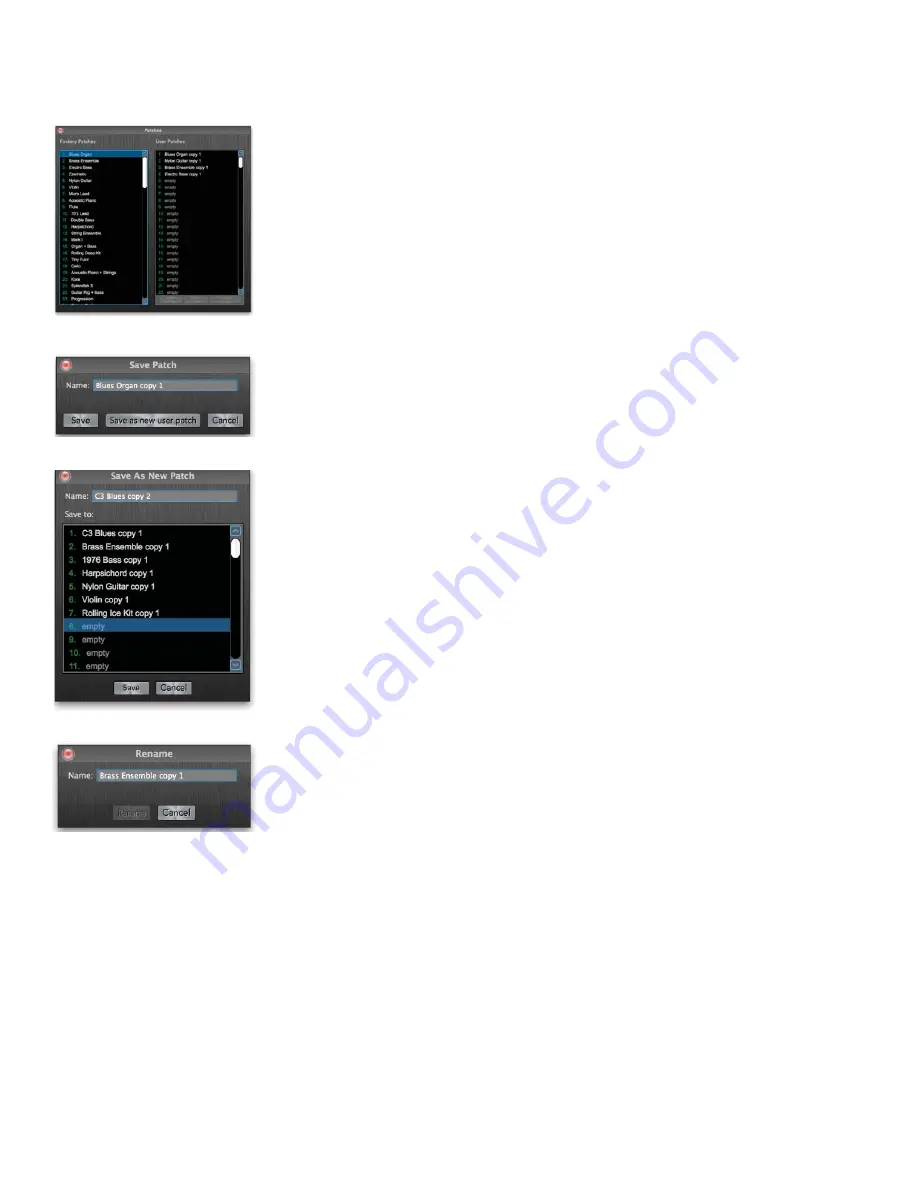
19
fi gure 17
The Save Patch Dialogs
Additional dialogs appear when saving or browsing patches.
1.
Patches window. Appears when you click the Patch Readout area’s Browse
Patches button.
(fi gure 14)
. Here you can browse both factory patches and user
patches. Click the name of any patch to load it. You can remove any patch from
user memory by selecting it and then clicking Delete window.
If you’re editing a factory patch, pressing Save opens the smaller Save Patch dia-
log
(fi gure 15)
. If you simply want to overwrite your previously saved user patch,
click Save. If you’d like to save your edited patch in a new user location, choose
Save as New User Patch, which opens the larger Save as New Patch window de-
scribed above. Press Cancel to abort the saving procedure.
2.
Save As New Patch dialog.
(fi gure 16)
This appears when you click the Patch
Readout area’s Save button while editing a factory patch.
You can’t overwrite TriplePlay’s factory patches, so TriplePlay prompts you to save
the patch to a user memory location. Since you can’t save a patch whose name
is identical to a factory patch, TriplePlay automatically appends the words “Copy
1,” though you can enter any name you like, so long is it doesn’t duplicate a fac-
tory name. (If you’ve already saved a factory patch as Copy 1, TriplePlay suggests
Copy 2, and so on.) Press Cancel to abort the saving procedure.
To rename a user patch, highlight its name and click Rename. The Rename
window appears
(fi gure 17)
.
Enter a new patch name in the Name fi eld, and then press Rename. Click Cancel
to abort the renaming procedure.
Use the Load Controller button to upload patches from a TriplePlay Controller if
they haven’t previously been saved in memory.
fi gure 14
fi gure 16
fi gure 15





























