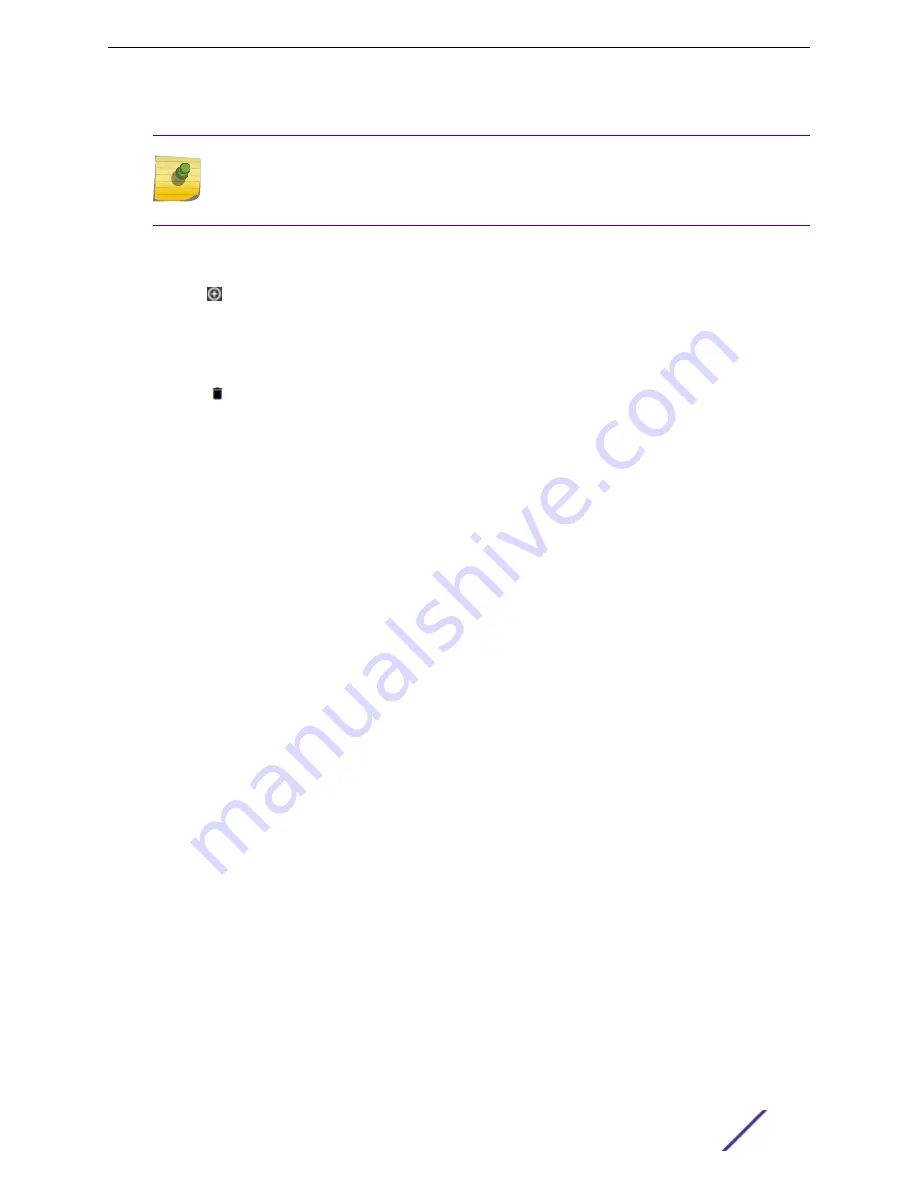
Upgrading Software
Note
All locally-stored configuration backup files are removed during software upgrade. To
preserve locally-stored files, download them prior to upgrading the ExtremeCloud Appliance
software.
There is more than one way to put the upgrade image on ExtremeCloud Appliance:
•
Select a local upgrade image. Or
•
Click to display the Copy Upgrade Image dialog.
•
When the Upload Method is
Local
, drag and drop an image onto ExtremeCloud Appliance.
•
When the Upload Method is
FTP
or
SCP
, configure the server properties.
Image files are listed. To delete an image from ExtremeCloud Appliance, select an image from the list
and click .
To perform an upgrade:
1 Select an image file for the upgrade.
2
Select Backup System Image To
, selecting a destination location to back up the current image.
3 From the Upgrade field, select
Now
or
Schedule
. Then, click
Upgrade Now
or
Configure Schedule
.
Related Links
Configuring an Upgrade Schedule
on page 192
on page 191
on page 193
Configuring an Upgrade Schedule
After you have the image file on ExtremeCloud Appliance, you can upgrade right away or schedule an
upgrade.
To schedule an upgrade:
1 Go to
Admin
>
System
>
Software Upgrade
.
2 In the Upgrade section, from the Upgrade field, select
Schedule
and click
Configure Schedule
.
The Schedule Upgrade dialog displays.
3 Configure the following parameters:
Upgrade Image
Name of the upgrade image file.
Backup Filename
Name of the backup image file.
Backup Location Indicates where to save the backup image file. Local is currently the only supported value.
Save the backup image locally on ExtremeCloud Appliance.
Time
Enter the time of the scheduled upgrade in 24-hour format, hh-mm.
Administration
ExtremeCloud Appliance User Guide for version 4.36.03
192






























