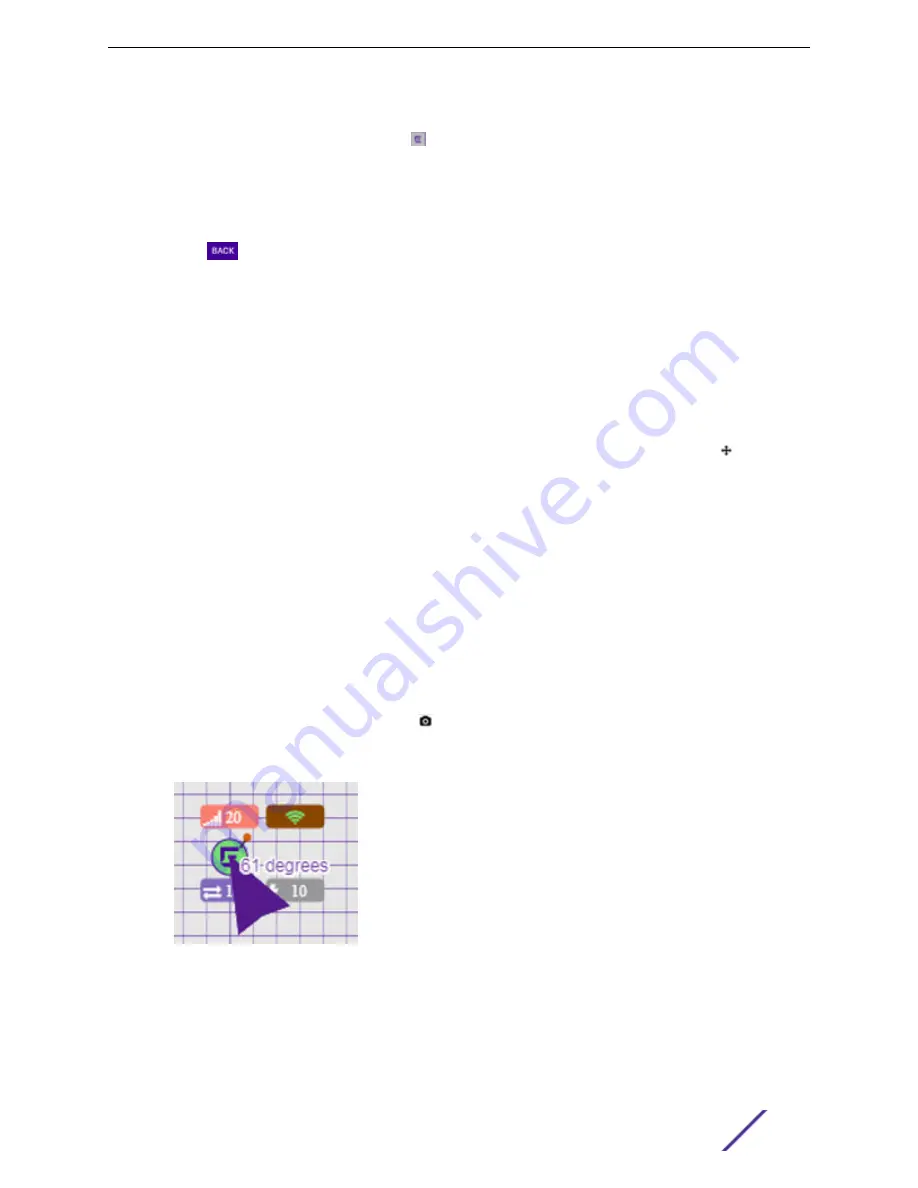
4 Click the device from the list.
The cursor changes to an device icon .
5 Click on the floor plan to place the device.
6 If you need to move the device on the floor plan, first click the selector tool, then select the device
icon and move it on the map.
7 To save the floor map, click
Save
.
8 Click
to display the floor plan View page.
Next, go to
Configuring AP Orientation
APs can be mounted on a wall or ceiling. When mounted on a wall, the AP direction can be adjusted.
Configure the AP orientation from the floor plan Configuration page, then view the orientation
displayed on the floor plan View page.
To set AP orientation:
1 From the floor plan Configuration page, right-click the AP icon on the map and select
.
2 Select the
Ceiling
or
Wall
picture to set orientation.
If you select
Wall
, set the AP height in meters. Height is the distance from the AP to the floor.
From the floor plan View, a black arrow displays on the map, indicating the AP orientation. Select
the black arrow and drag to a new orientation.
Configuring Camera AP Angle
Set the camera angle for an AP3916ic directly from the floor plan map:
1 Go to
Configure
>
Sites
. Add a new site or select a site and click Floor Plans tab.
2 Click
Draw Tools
to display floor plan tools.
3 Place the AP3916ic on the floor plan map.
4 Right-click the camera icon and select to adjust the camera viewing angle.
A large purple arrow displays.
5 Drag the large purple arrow around until it is pointing in the direction that you need.
Related Links
Configuring Floor Plan Zones
Configure zones on a floor plan to support Location Engine generation of area change events.
Configure
ExtremeCloud Appliance User Guide for version 4.36.03
104






























