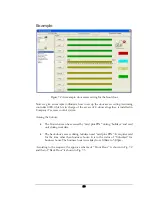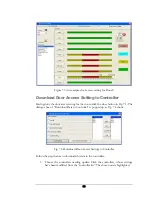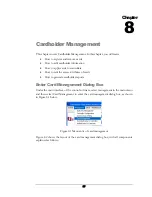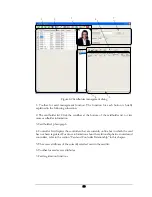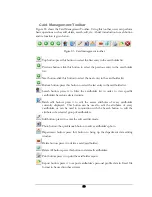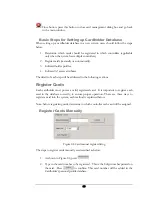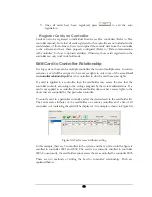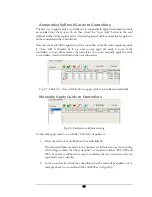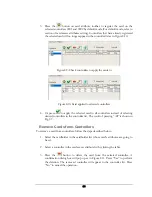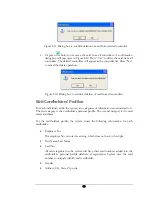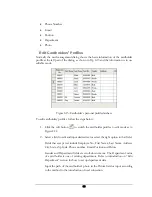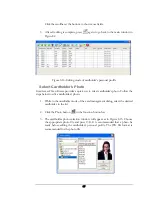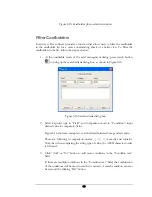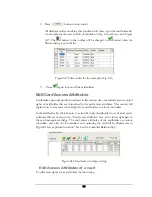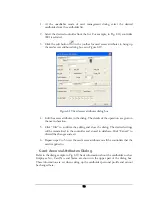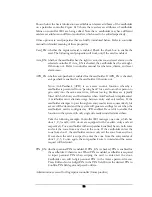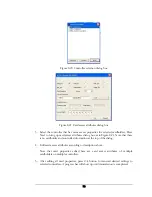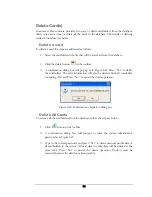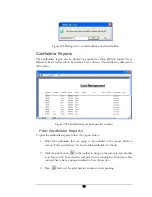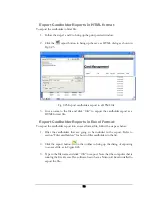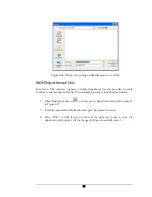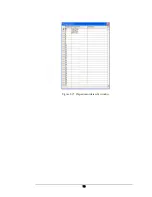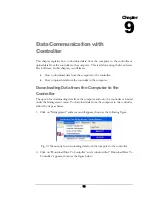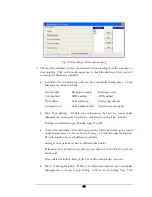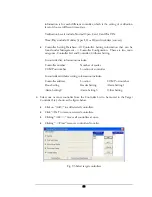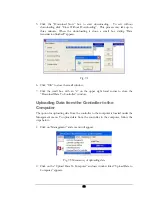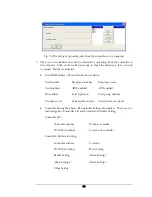Figure 8.15: Cardholder photo selection window
Filter Cardholders
EverAccess Flex software provides a function that allows users to filter the cardholder
in the cardholder list for a more concentrating check or a better view. To filter the
cardholders in the list, follow the steps as below:
1.
At the uneditable mode of the card management dialog, press search button
to bring up the search criteria dialog box, as shown in Figure 8.16.
Figure 8.16 Search criteria dialog box
2.
Select keyword type in “Field” and comparison mode in “Condition”; input
desired value to compare in Value
Figure 8.16 shows an example to search all cardholders whose gender is male.
There are following 5 comparison modes: >, <>, <, is exactly and contains.
Note that when comparing the string type of value, the ASCII characters order
is followed.
3.
Click “And” or “Or” button to add more conditions in the “Condition text”
field.
If there are multiple conditions in the “Condition text” field, the combination
of the conditions will be used to search the records. A search condition can also
be removed by clicking “Del” button.
68
Summary of Contents for Flex1.0
Page 14: ...Fig 2 4 Fig 2 5 Click Finish to complete the installation 7 ...
Page 16: ...Fig 2 8 9 ...
Page 54: ...Fig 6 2 Fig 6 3 47 ...
Page 85: ...Figure 8 27 Department data edit window 78 ...
Page 98: ...Fig 10 9 Message of out of date records deleted 91 ...
Page 110: ...Fig 11 15 Event warning message dialog 103 ...
Page 122: ...Notes 115 ...