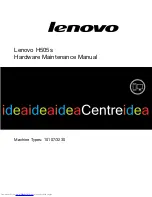Summary of Contents for UNO 2.1
Page 1: ...UNO 2 1 ...
Page 25: ...XXIV Preface ...
Page 57: ...Quick Start Guide 1 32 1 ...
Page 67: ...Features Components 2 10 2 ...
Page 79: ...Power Management 3 12 3 ...
Page 89: ...Drivers Utilities 4 10 4 ...
Page 115: ...Upgrading The Computer 6 12 6 ...
Page 167: ...Troubleshooting 8 10 Problems Possible Solutions 8 ...
Page 171: ...Interface Ports Jacks A 4 A ...
Page 187: ...Specifications C 6 C ...
Page 271: ...Windows 7 D 84 Windows 7 ...