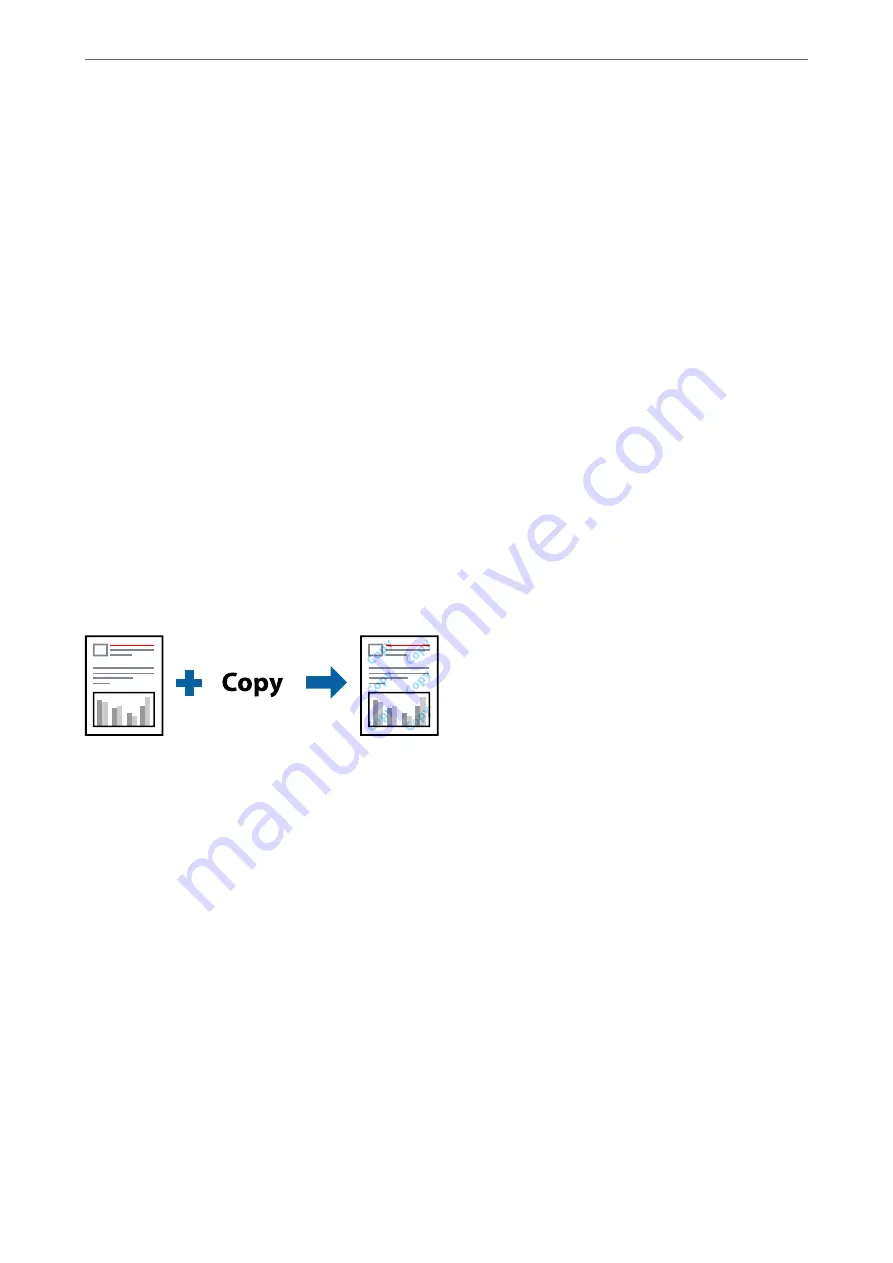
2.
Settings
, and then select the items you want to print.
Note:
❏
To specify the first page number, select
Page Number
from the position you want to print in the header or footer, and
then select the number in
Starting number
.
❏
If you want to print text in the header or footer, select the position you want to print, and then select
Text
. Enter the
text you want to print in the text input field.
3.
Set the other items on the
Main
and
More Options
tabs as necessary, and then click
OK
.
4.
Click
.
Related Information
&
&
“Printing Using Easy Settings” on page 63
Printing a Watermark
You can print a watermark such as "Confidential" or an anti-copy pattern on your printouts. If you print with an
anti-copy pattern, the hidden letters appear when photocopied in order to distinguish the original from the copies.
Anti-Copy Pattern is available under the following conditions:
❏
Paper Type: Plain paper, Copy paper, Letterhead, Recycled, Color, Preprinted, High Quality Plain Paper, or
Thick paper
❏
Borderless: Not selected
❏
Quality: Standard
❏
2-Sided Printing: Off, Manual (Long-edge binding), or Manual (Short-edge binding)
❏
Color Correction: Automatic
Note:
You can also add your own watermark or anti-copy pattern.
1.
On the printer driver's
More Options
tab, click
Watermark Features
, and then select Anti-Copy Pattern or
Watermark.
2.
Click
Settings
to change details such as the size, density, or position of the pattern or the mark.
3.
Set the other items on the
Main
and
More Options
tabs as necessary, and then click
OK
.
>
>
Printing from a Computer - Windows
58
Summary of Contents for WF-3820 Series
Page 16: ...Part Names and Functions Front 17 Inside 18 Rear 19 ...
Page 27: ...Loading Paper Paper Handling Precautions 28 Paper Size and Type Settings 28 Loading Paper 30 ...
Page 32: ...Placing Originals Placing Originals 33 Originals that are not Supported by the ADF 34 ...
Page 375: ...Where to Get Help Technical Support Web Site 376 Contacting Epson Support 376 ...






























