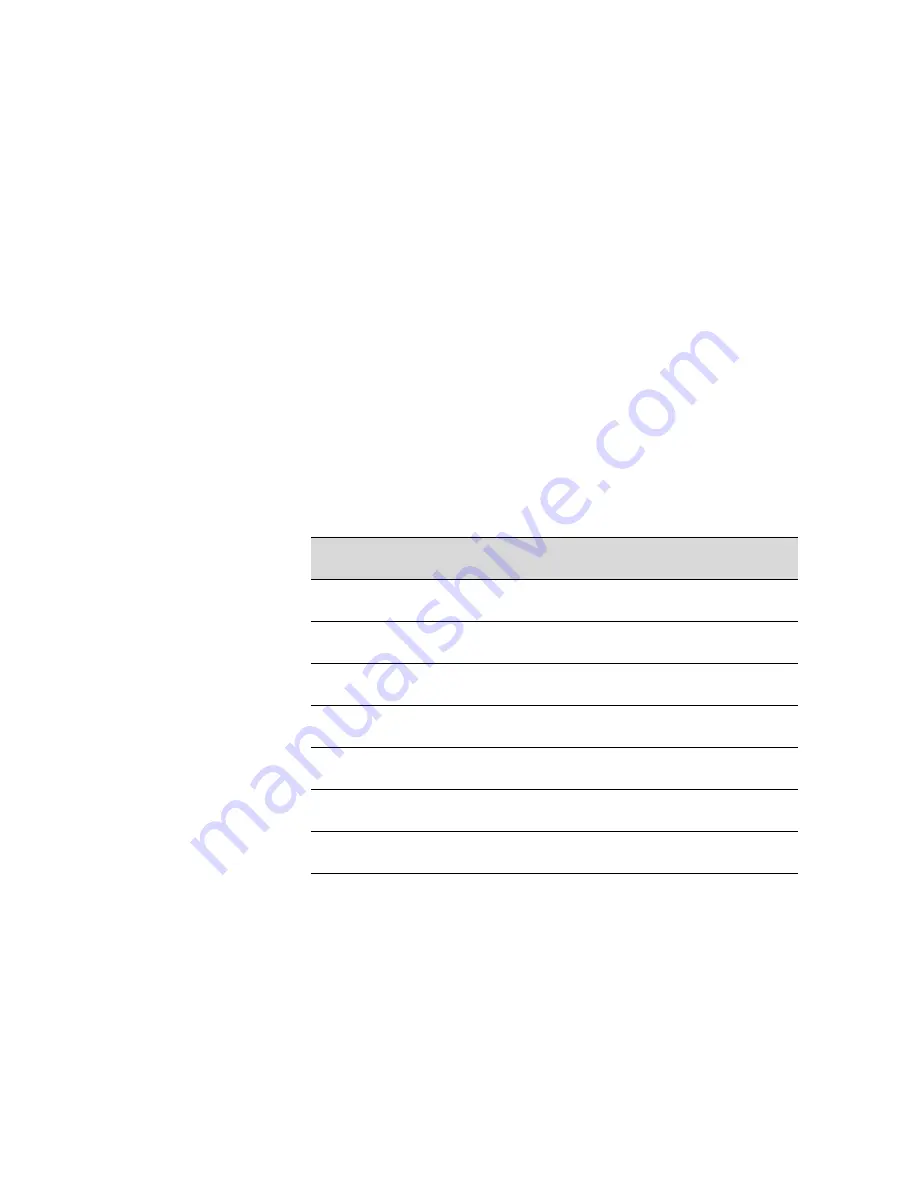
86
86
|
Printing With Epson Drivers for Mac OS X
Sizing Images for Borderless Printing on Roll
Paper
For true borderless printing on roll paper, you can select a Paper Size setting
with an
Auto Expand
or
Retain Size
option, or create a custom paper size,
as described below. Your image may be clipped on the left and right edges,
but you can minimize clipping by sizing your image according to the paper
width and by adjusting the length by adding 0.1 inch (2.54 mm) to it.
Paper sizes with the
Auto Expand
option provide the best solution for
borderless printing with minimal image clipping. Using this setting, you can
create an image width almost equal to the width of the roll media. If you use
a paper size with the
Retain Size
option, you should create an image slightly
wider than the actual width of the roll media. Or you can create a custom
paper size and select the
Retain Size
option. See the table below for
guidelines:
* Epson Stylus Pro 9890 only
Roll paper
width
Image width
(with Auto Expand)
Image width
(with Retain Size)
Custom paper size
(with Retain Size)
10 inches
(254 mm)
9.7075 inches
(246.57 mm)
10.34 inches
(262.6 mm)
10.23 inches
(259.8 mm)
13 inches
(330 mm)
12.8 inches
(325.1 mm)
13.34 inches
(338.8 mm)
13.23 inches
(336.0 mm)
16 inches
(406 mm)
15.8 inches
(401.3 mm)
16.34 inches
(415.0 mm)
16.23 inches
(412.2 mm)
17 inches
(432 mm)
16.8 inches
(426.7 mm)
17.34 inches
(440.4 mm)
17.23 inches
(437.6 mm)
24 inches
(610 mm)
23.8 inches
(604.5 mm)
24.34 inches
(618.2 mm)
24.23 inches
(615.4 mm)
36 inches*
(914 mm)
35.8 inches
(909.3 mm)
36.34 inches
(923.0 mm)
36.23 inches
(920.2 mm)
44 inches*
(1118 mm)
43.8 inches
(1112.5 mm)
44.34 inches
(1126.2 mm)
44.23 inches
(1123.4 mm)
Note:
Make sure you set
the margins to zero when
printing a custom page
size for borderless
printing.
Summary of Contents for Stylus Pro 7890 Series
Page 1: ...Epson Stylus Pro 7890 9890 USER S GUIDE ...
Page 4: ......
Page 10: ...10 10 ...
Page 20: ...20 20 Introduction ...
Page 51: ...51 Setting Up the Printer 51 5 Click your printer model 6 Click the Install button ...
Page 84: ...84 84 Handling Paper and Other Media ...
Page 106: ...106 106 Printing With Epson Drivers for Mac OS X ...
Page 136: ...136 136 Printing With Epson Drivers for Windows ...
Page 144: ...144 144 Managing Color With Profiles ...
Page 224: ...224 224 Index ...















































