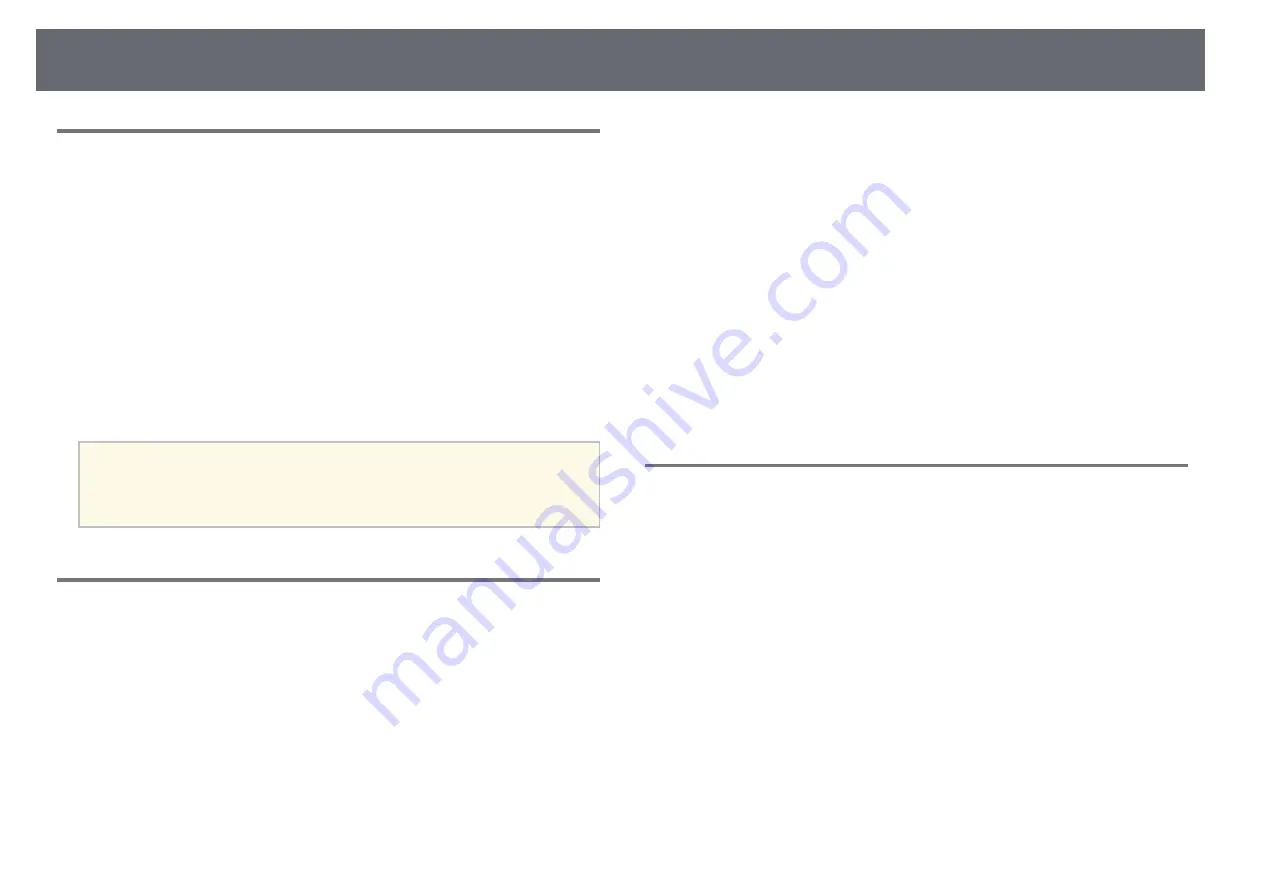
Signal Menu
78
EDID
s
Signal
>
Advanced
>
EDID
Even if you setup multiple displays with different resolutions, you can set the
same EDID as the standard display and switch the EDID of the current source
to unify the EDID across the displays.
Preset EDID
You can set the
EDID
options as a batch using preset values.
The following settings are saved in the preset options.
• Resolution
• Refresh Rate
• Color Depth
You can change the preset settings if necessary.
a
• Setting is only displayed when the current source is HDMI,
HDBaseT, or DVI-D.
• Select
Reset
to reset all adjustment values for EDID to their default
values.
Scale
s
Signal
>
Scale
s
Extended
>
Multi-Projection
>
Scale
You can enlarge or reduce the image in the vertical and horizontal directions.
When using multiple projectors to project one image, you can adjust the scale
of the image displayed by each projector.
Scale
When set to
Auto
, the clip position is set automatically depending on the
Edge Blending
and
Tiling
settings. After selecting
Auto
, you can fine tune
manually.
Select
Manual
to adjust the clip range and position manually.
Scale Mode
Select how to change the magnification.
•
Zoom Display
to maintain the image position and aspect ratio.
•
Full Display
to adjust the image according to the image position and
aspect ratio.
Scale Horizontally/Scale Vertically
You can adjust the magnification horizontally and vertically in 0.01x
increments, and enlarge or reduce the image. (Minimum magnification of
0.5 to maximum magnification of 10.)
Clip Adjustment
Use the arrow buttons to adjust the coordinates and size of each image as
you view the screen.
Clip Range
You can view the clipped area you selected.
Reset (Signal menu)
s
Signal
>
Reset
You can reset all adjustment values on the
Signal
menu to their default
settings, except for the following:
• EDID






























