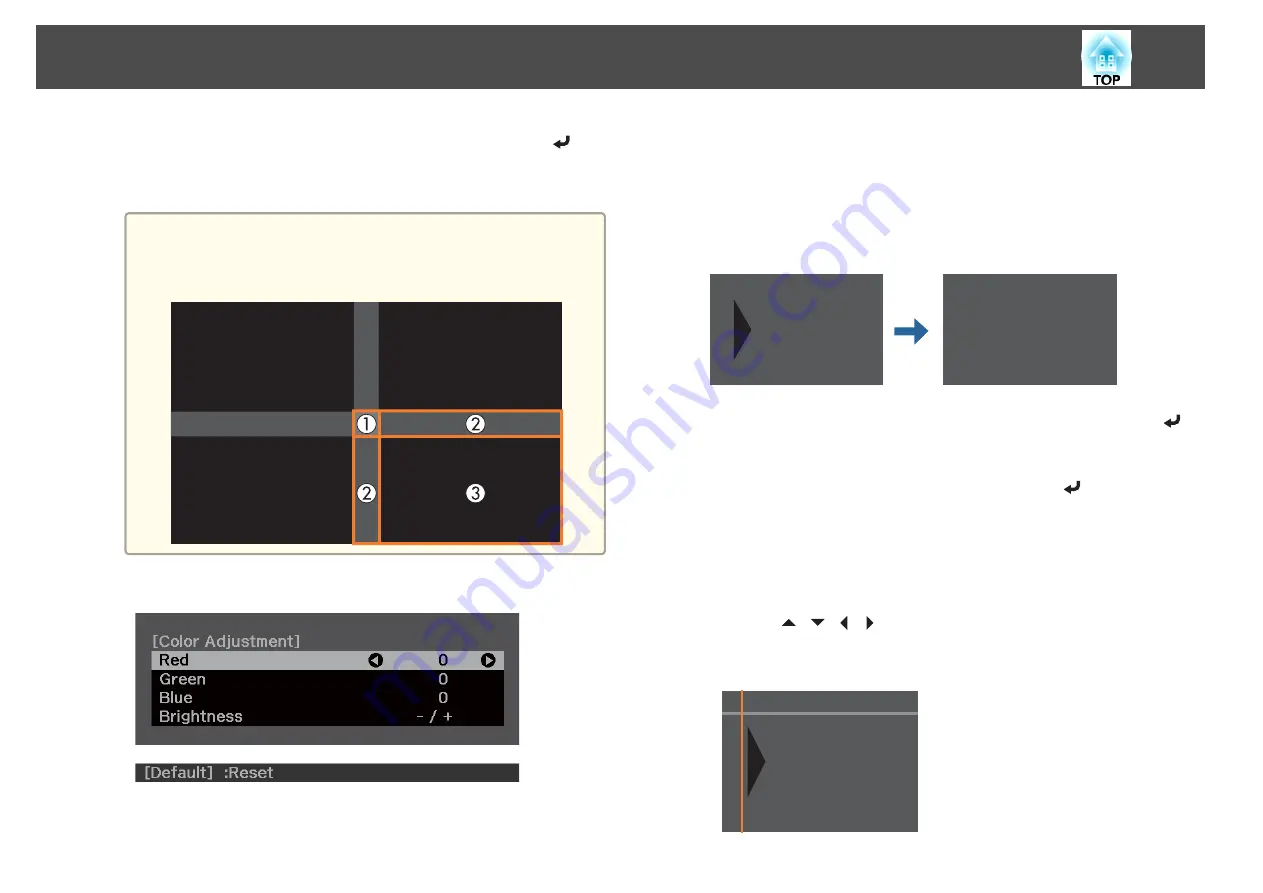
c
Select the area you want to adjust, and then press the [
]
button.
The selected area is displayed in orange.
a
When multiple screens are overlapping, adjust based on the area
with the most overlap (the brightest area). In the illustration
below, first align (2) with (1), and then adjust so that (3) aligns
with (2).
d
Adjust the black tone and brightness.
e
Repeat steps 3 and 4 as needed to adjust any remaining parts.
f
To complete the adjustment, press the [Menu] button.
Area Correction
If there are areas where the color does not match after adjusting the Black
Level, adjust individually in
Area Correction
.
a
Select
Black Level
from
Area Correction
, and then press the [
]
button.
b
Select
Start Adjustments
, and then press the [
] button.
Boundary lines that indicate areas where images overlap are
displayed.
The boundary lines are displayed based on the settings for
Top
Edge
/
Bottom Edge
/
Right Edge
/
Left Edge
.
c
Use the [
][
][
][
] buttons to select a boundary line of the
area you want to adjust.
The selected line is displayed in orange.
Multi-Projection Function
94
Summary of Contents for EB-L30000U
Page 1: ...User s Guide ...
Page 16: ...Introduction This chapter explains the names for each part ...
Page 56: ...Basic Usage This chapter explains how to project and adjust images ...
Page 120: ...Security Functions 120 ...
Page 136: ...Configuration Menu This chapter explains how to use the Configuration menu and its functions ...
Page 229: ...Appendix ...






























