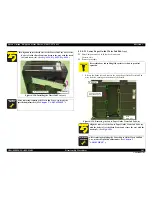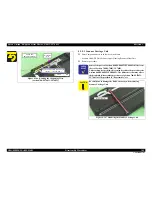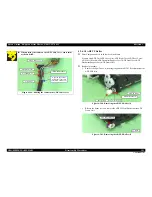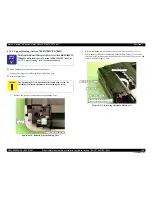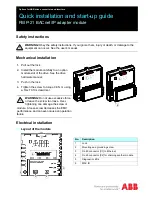Epson Artisan 700/Epson Stylus Photo PX700W/TX700W
Revision C
DISASSEMBLY/ASSEMBLY
Disassembly Procedures
176
Confidential
4.2.6.3 ADF LD Frame Assy
Parts/Components need to be removed in advance:
Scanner Unit/ADF Unit/ADF Cover Assy
Removal procedure
1.
Remove the screws (x4) that secure the ADF LD Frame Assy, and remove the
ADF LD Frame Assy from the ADF Cover Assy.
Figure 4-182. Removing the ADF LD Frame Assy
4.2.6.4 ADF Right Cover/ADF Rear Cover
Parts/Components need to be removed in advance:
Scanner Unit/ADF Unit/ADF Cover Assy
Removal procedure
1.
Release the hooks (x3) that secure the ADF Right Cover, and remove the
ADF Right Cover from the ADF Base Assy.
Figure 4-183. Removing the ADF Right Cover
When installing the ADF LD Frame Assy, align the dowels(x4) of
the ADF Cover Assy with the positioning holes (x4) of the ADF LD
Frame Assy as shown in
Fig. 4-182
.
ADF LD Frame Assy
C.B.P. 3x8 (6±1kgfcm)
Positioning hole & dowel
Hook
Bottom side
Rib
ADF Right Cover
Summary of Contents for Artisan 700 Series
Page 7: ...Confidential C H A P T E R 1 PRODUCTDESCRIPTION ...
Page 42: ...Confidential C H A P T E R 2 OPERATINGPRINCIPLES ...
Page 48: ...Confidential C H A P T E R 3 TROUBLESHOOTING ...
Page 189: ...Confidential C H A P T E R 5 ADJUSTMENT ...