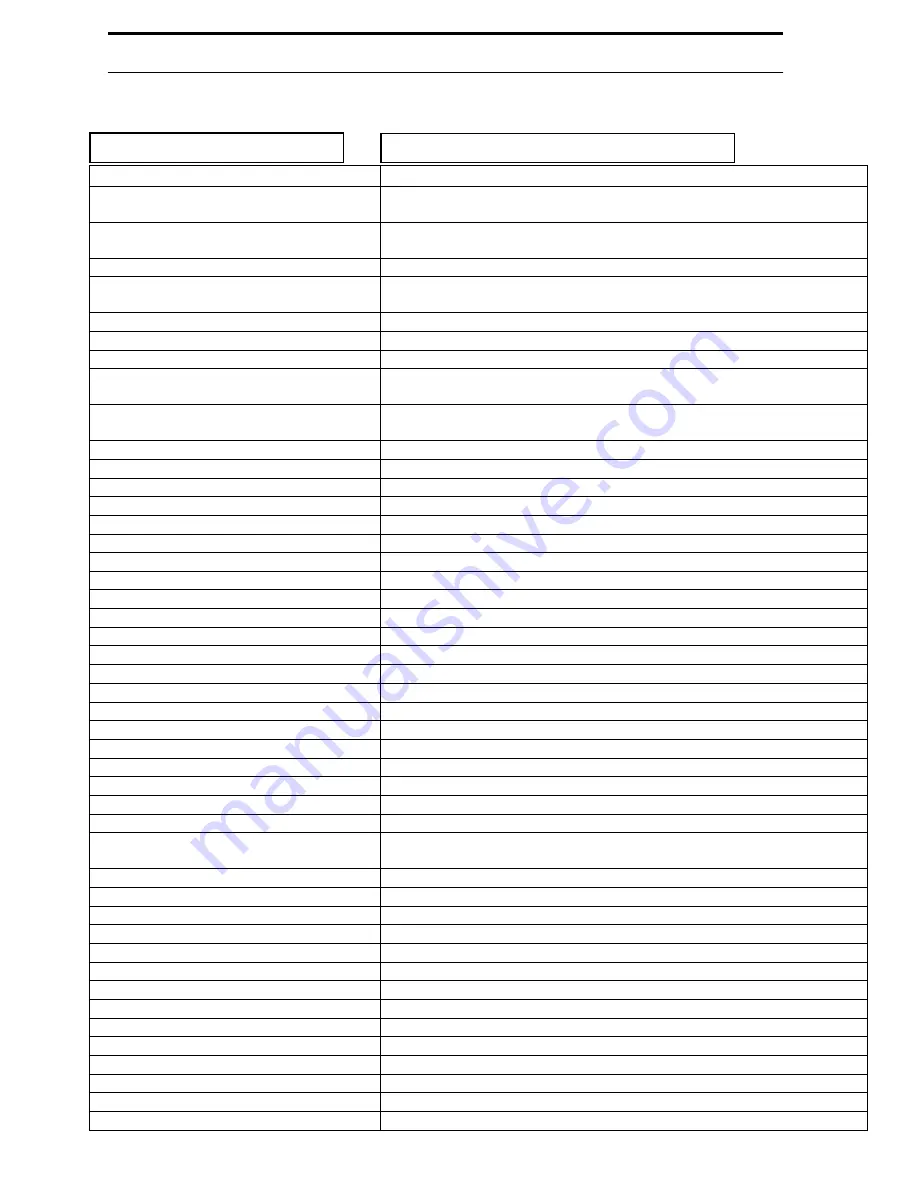
Repairs
Frequently Used Options
MainControl.cfg
Customer
Select unknown (Returpack is used for Returpack only)
Bc Scanner Type
Select ZEBEX for ZEBEX scanner, USD For METRO scanner, OFF for
no scanner
Deposit Categories
Edit the deposit value for each category of the barcode database. The
first digit on the left is 0 category (5, 10, 25 – cat 0, cat 1, cat 2)
Deposit Factor
Select 1 for standard payout, Select 0.0001 for 1/3 cent payout
+Store Hours (click + to expand options)
0=OFF (machine always on) 1=ON (set machine to open and close
each day)
Have ALL metal sensor
0=OFF (aluminum only) 1=ON (aluminum and metal accepted)
Max Receipt Value
Set the value for the maximum amount for receipt voucher
Print 0Value Receipts
0=OFF (default) 1=ON (when accepting containers with 0 value
Bin Full When All Full
0=OFF (out of service when any bin is full) 1=ON (out of service when
all bins are full)
Del Bin Full_Needs Door
0=OFF (goes in service when sensor in not blocked) 1=ON (stays out
of service until the door is opened and closed)
Clear Bin Count If Full
0=OFF (clear bin count anytime) 1=ON (only clear counts on full bins
+Bin Main A (click + to expand options)
This is the FLEX PET (left) bin or FLEX HDS Left cabinet
1.
Material
Select the material to be accepted in the Left bin
2.
Color
Select colors to be accepted in the Left bin (clear, brown, green only)
3.
Full Limit
0=OFF (use BF sensor) or enter number of containers to accept
4.
Near Full
0=OFF, 1=ON select number of containers to alert bin is almost full
5.
Over Count
Number of containers to accept once the BF sensor is blocked
6.
Full Sensor
MainA=the BF sensor located in the main cabinet or Left cabinet
+Bin Main B (click + to expand options)
This is the FLEX ALU (right) bin of the main cabinet
1.
Material
Select the material to be accepted in the Right bin
2.
Color
Select colors to be accepted in the Right bin (clear, brown, green only)
3.
Full Limit
0=OFF (use BF sensor) or enter number of containers to accept
4.
Near Full
0=OFF, 1=ON select number of containers to alert bin is almost full
5.
Over Count
Number of containers to accept once the BF sensor is blocked
6.
Full Sensor
MainA=the BF sensor located in the main cabinet both bins.
+Bin Side A (click + to expand options)
This is the FLEX Glass side bin or Right cabinet for HDS
1.
Material
Select the material to be accepted in the Right bin or Right cabinet.
2.
Color
Select colors to be accepted in the Right bin (clear, brown, green only)
3.
Full Limit
0=OFF (use BF sensor) or enter number of containers to accept
4.
Near Full
0=OFF, 1=ON select number of containers to alert bin is almost full
5.
Over Count
Number of containers to accept once the BF sensor is blocked
6.
Full Sensor
SideA=the BF sensor located in the side cabinet or the Right side of
the main cabinet for the Right bin.
+Bin Side B (click + to expand options)
Not used at this time.
+Scale (click + to expand options
Options for weight sensor
1.
Enable
0=OFF (no weight system) 1=ON (weight system enabled)
2.
Calibration
Calibration Code 3068632
3.
Min Weight
50 (default) accept container if weight is less than this value in grams
4.
Rej Full Percent
30 (default) reject container if more than this percentage full
6-11
Double click LABEL to view/edit
Make selection then click OK, save and restart
Summary of Contents for FLEX Dual
Page 1: ...FLEX Series ServiceManual March 16 2016...
Page 2: ......
Page 14: ...1 6 Chapter 1 Introduction Safety FLEX HDS LASER DANGER LABEL...
Page 21: ...1 13 Safety labels FLEX HDS ONLY RIGHT PANEL KEEP HANDS AWAY WARNING LABEL 1 13...
Page 28: ...Chapter 2 Specifications 2 6 Notes...
Page 50: ...RVM Controller Box 3 19 FIGURE 3 18 MC5 BoardLayout FIGURE 3 19 MD5 BoardLayout 3 22...
Page 57: ...3 26 Chapter 3 Hardware Components Notes...
Page 58: ......
Page 84: ...4 26 Chapter 4 RVM Software MC1 Board FLEX DFF FLEX DFF GDS AC MOTOR CONTROL BOX...
Page 85: ...4 27 Software Theory of Operation Notes...
Page 86: ...4 28 Chapter 4 RVM Software Notes...
Page 94: ...5 8 Chapter 5 Maintenance Notes...
Page 106: ...Chapter 6 Troubleshooting Repairs Notes 6 12...
Page 107: ...Repairs Notes 6 13...
Page 108: ...Chapter 6 Troubleshooting Repairs Notes 6 14...
Page 109: ...Repairs Notes 6 15...
Page 110: ...Chapter 6 Troubleshooting Repairs Notes 6 16...
Page 111: ...Repairs Notes 6 17...
Page 112: ...Chapter 6 Troubleshooting Repairs Notes 6 18...
Page 113: ...Repairs Notes 6 19...
Page 114: ...Chapter 6 Troubleshooting Repairs Notes 6 20...










































