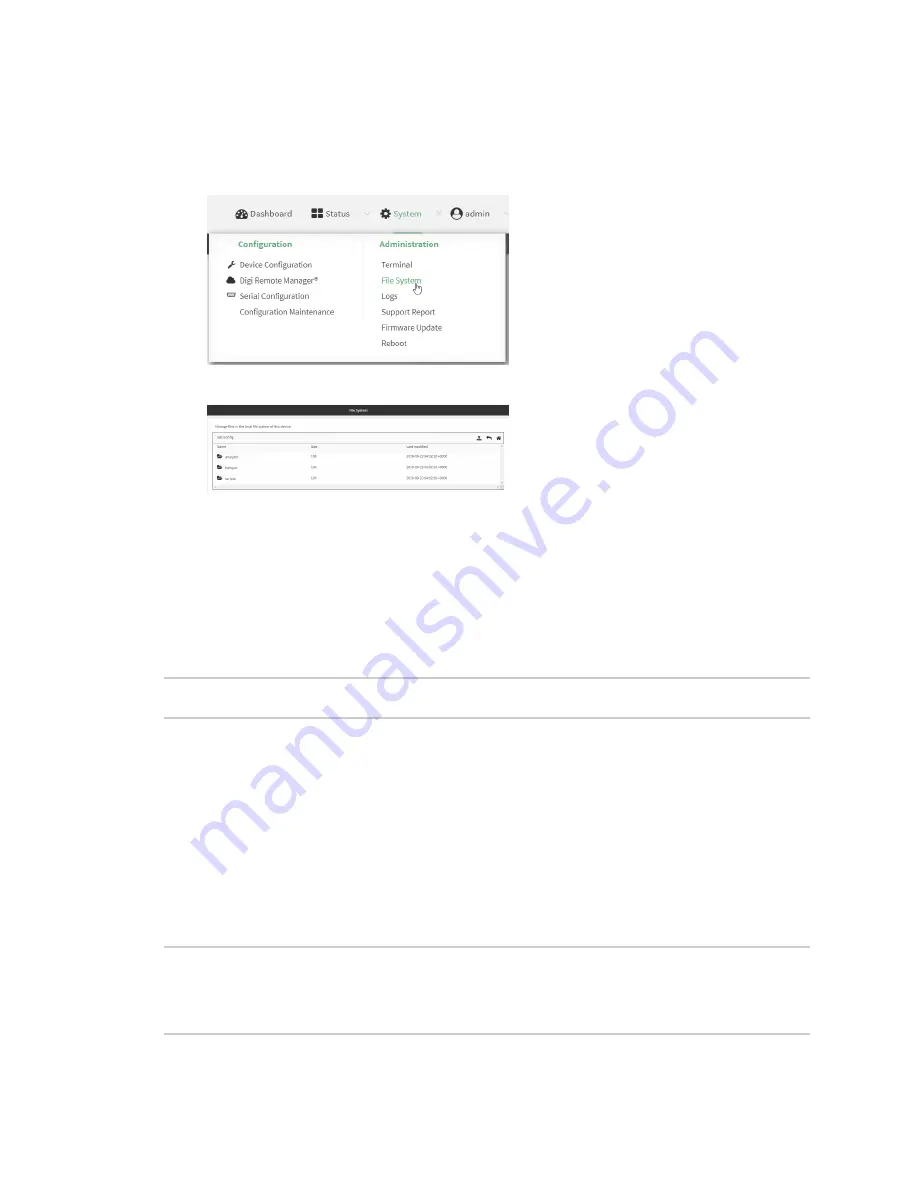
File system
Upload and download files
IX14 User Guide
764
Download files
1. Log into the IX14 WebUI as a user with Admin access.
2. On the menu, click
System
. Under
Administration
, click
File System
.
The
File System
page appears.
3. Highlight the directory to which the file will be uploaded and click
to open the directory.
4. Highlight the appropriate file and click
(download).
Upload and download files by using the Secure Copy command
Copy a file from a remote host to the IX14 device
To copy a file from a remote host to the IX14 device, use the
command as follows:
> scp host
hostname-or-ip
user
username
remote
remote-path
local
local-path
to
local
where:
n
hostname-or-ip
is the hostname or ip address of the remote host.
n
username
is the name of the user on the remote host.
n
remote-path
is the path and filename of the file on the remote host that will be copied to the
IX14 device.
n
local-path
is the location on the IX14 device where the copied file will be placed.
For example:
To copy firmware from a remote host with an IP address of 192.168.4.1 to the /etc/config directory on
the IX14 device, issue the following command:
> scp host 192.168.4.1 user admin remote /home/admin/bin/IX14-22.2.9.85.bin
local /etc/config/scripts to local
[email protected]'s password: adminpwd
IX14-22.2.9.85.bin
100%
36MB
11.1MB/s
00:03
>






























