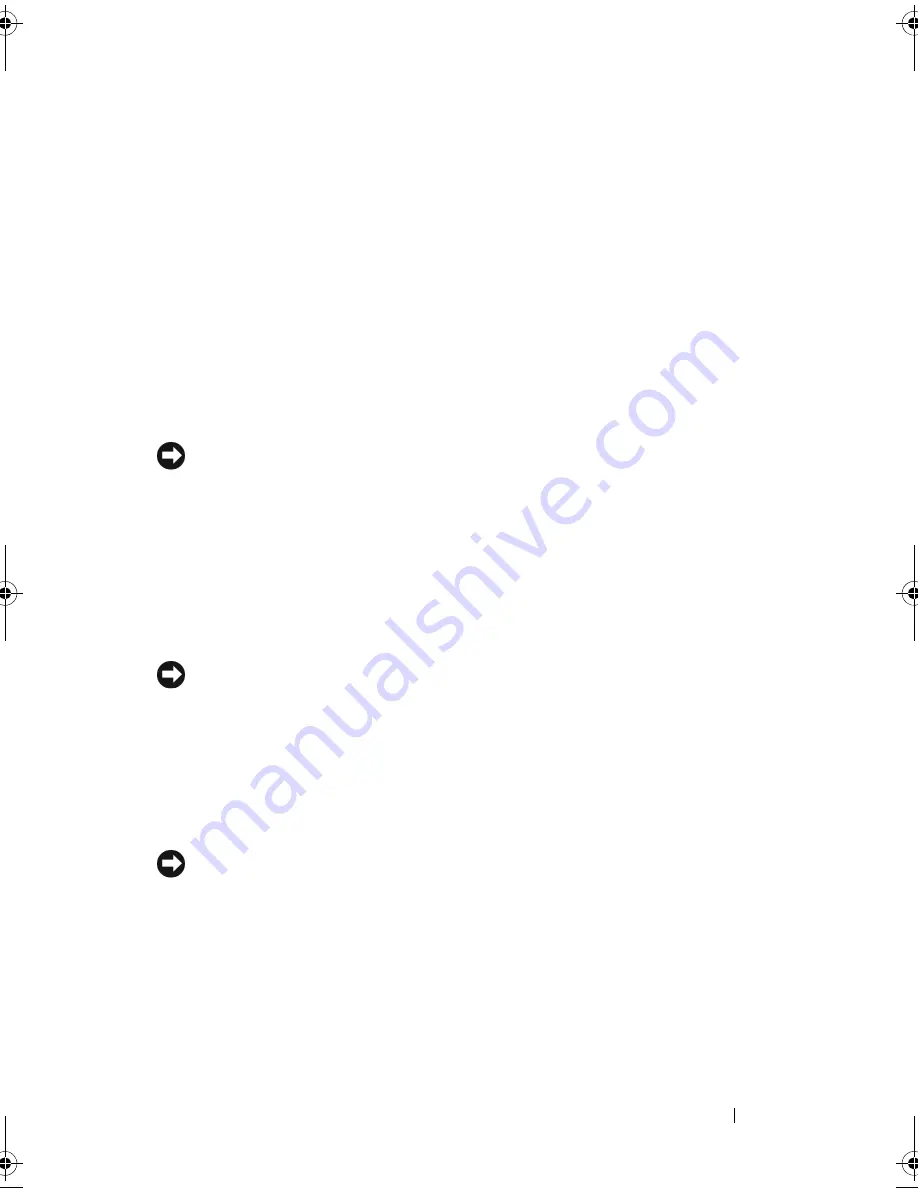
Appendix
145
Touch Pad
1
Shut down and turn off your computer (see "Turning Off Your Computer"
on page 107).
2
Disconnect any attached devices from the computer and from their
electrical outlets.
3
Remove any installed batteries (see "Battery Performance" on page 47).
4
Moisten a soft, lint-free cloth with water, and wipe it gently across the
surface of the touch pad. Do not allow water from the cloth to seep
between the touch pad and the surrounding palm rest.
Mouse
NOTICE:
Disconnect the mouse from the computer before cleaning the mouse
If your screen cursor skips or moves abnormally, clean the mouse.
Cleaning an Optical Mouse
Clean the outside casing of the mouse with a cloth moistened with a mild
cleaning solution.
Media
NOTICE:
Always use compressed air to clean the lens in the optical drive, and
follow the instructions that come with the compressed air product. Never touch the
lens in the drive.
If you notice problems, such as skipping, with the playback quality of your
media, try cleaning the discs.
1
Hold the disc by its outer edge. You can also touch the inside edge of the
center hole.
NOTICE:
To help prevent damage to the surface, do not wipe in a circular motion
around the disc.
2
With a soft, lint-free cloth, gently wipe the bottom of the disc (the unlabeled
side) in a straight line from the center to the outer edge of the disc.
For stubborn dirt, try using water or a diluted solution of water and mild
soap. You can also purchase commercial products that clean discs and
provide some protection from dust, fingerprints, and scratches. Cleaning
products for CDs are also safe to use on DVDs.
book.book Page 145 Thursday, August 7, 2008 5:00 PM
Summary of Contents for PP29L
Page 1: ...w w w d e l l c o m s u p p o r t d e l l c o m Dell 500 Owner s Manual Model PP29L ...
Page 12: ...12 Contents ...
Page 18: ...18 Finding Information ...
Page 19: ...About Your Computer 19 About Your Computer Front View 1 2 12 3 11 4 10 5 9 8 7 6 ...
Page 38: ...38 Setting Up Your Computer ...
Page 46: ...46 Using the Keyboard and Touch Pad ...
Page 54: ...54 Using a Battery ...
Page 66: ...66 Using Cards ...
Page 124: ...124 Adding and Replacing Parts ...
Page 140: ...140 Specifications ...
Page 170: ...170 Index ...
















































