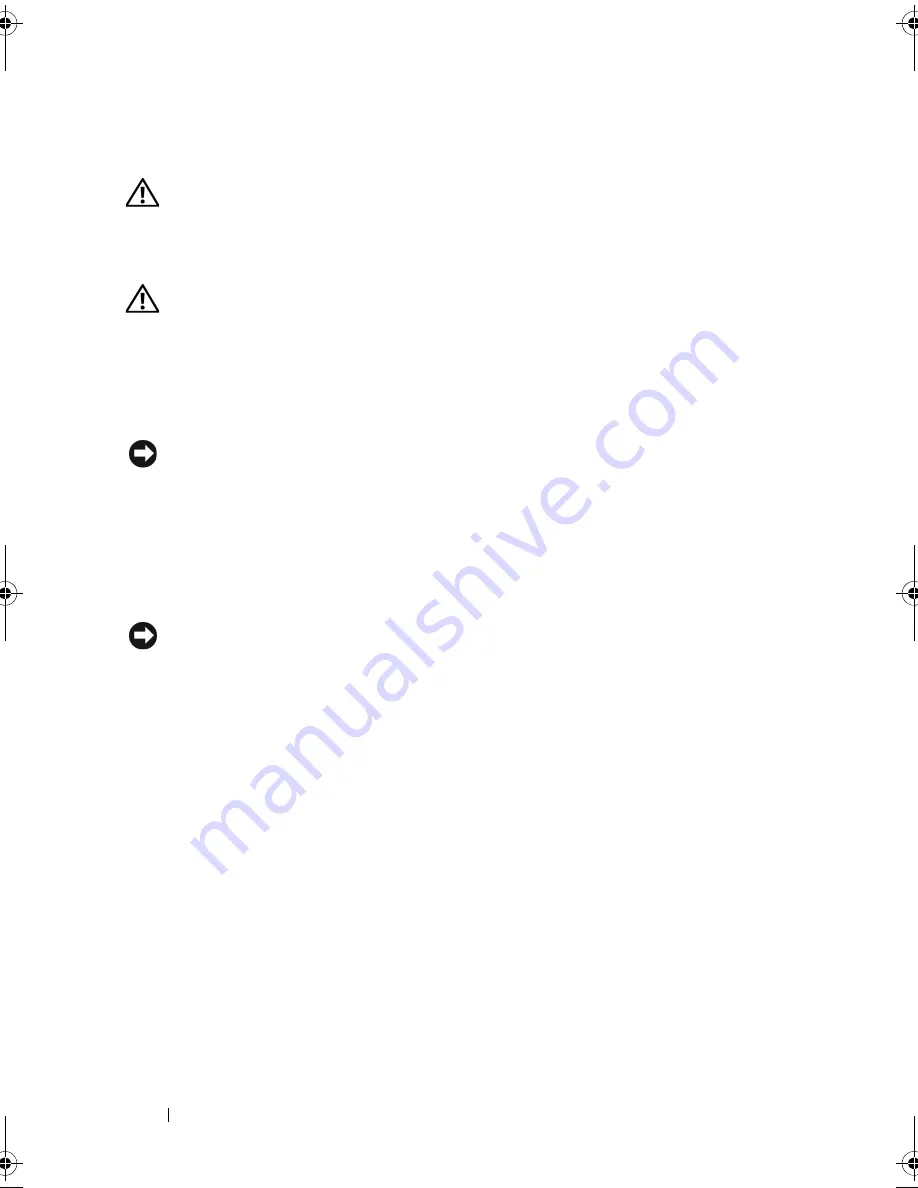
144
Appendix
Cleaning Your Computer
CAUTION:
Before you begin any of the procedures in this section, follow the
safety instructions located in the
Product Information Guide
.
Computer, Keyboard, and Display
CAUTION:
Before you clean your computer, disconnect the computer from the
electrical outlet and remove any installed batteries. Clean your computer with a
soft cloth dampened with water. Do not use liquid or aerosol cleaners, which may
contain flammable substances.
•
Use a can of compressed air to remove dust from between the keys on the
keyboard and to remove any dirt or lint from the display.
NOTICE:
To help prevent damage to the computer or display, do not spray cleaning
solution directly onto the display. Only use products specifically designed for
cleaning displays, and follow the instructions that are included with the product.
•
Moisten a soft, lint-free cloth with either water or a display cleaner. Do not
use alcohol or an ammonia-based cleaner. Wipe the display gently working
from the center to the edges until it is clean and any fingerprints are
removed. Do not use excessive pressure.
NOTICE:
To prevent damage to the antiglare coating, do not wipe the display with
soap or alcohol.
•
Moisten a soft, lint-free cloth with water and wipe the computer and
keyboard. Do not allow water from the cloth to seep between the touch
pad and the surrounding palm rest.
•
To clean your monitor screen, lightly dampen a soft, clean cloth with water.
You can also use a special screen-cleaning tissue or solution suitable for the
monitor’s antistatic coating.
•
Wipe the keyboard, computer, and monitor plastics with a soft cleaning
cloth moistened with a solution of three parts water and one part
dishwashing detergent.
Do not soak the cloth or let water drip inside your computer or keyboard.
book.book Page 144 Thursday, August 7, 2008 5:00 PM
Summary of Contents for PP29L
Page 1: ...w w w d e l l c o m s u p p o r t d e l l c o m Dell 500 Owner s Manual Model PP29L ...
Page 12: ...12 Contents ...
Page 18: ...18 Finding Information ...
Page 19: ...About Your Computer 19 About Your Computer Front View 1 2 12 3 11 4 10 5 9 8 7 6 ...
Page 38: ...38 Setting Up Your Computer ...
Page 46: ...46 Using the Keyboard and Touch Pad ...
Page 54: ...54 Using a Battery ...
Page 66: ...66 Using Cards ...
Page 124: ...124 Adding and Replacing Parts ...
Page 140: ...140 Specifications ...
Page 170: ...170 Index ...
















































