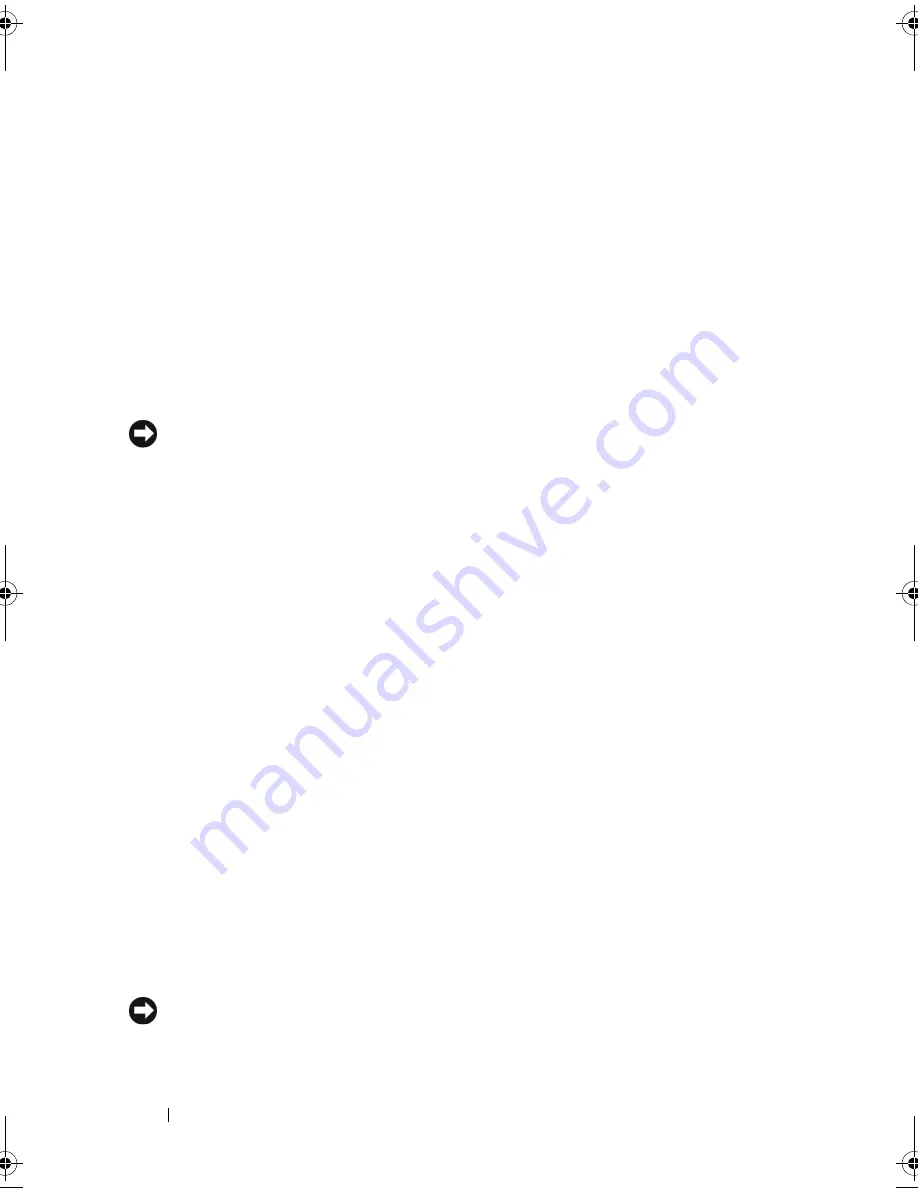
100
Troubleshooting
Drivers
What Is a Driver?
A driver is a program that controls a device such as a printer, mouse, or
keyboard. All devices require a driver program.
A driver acts like a translator between the device and any other programs that
use the device. Each device has its own set of specialized commands that only
its driver recognizes.
Dell ships your computer to you with required drivers already installed—no
further installation or configuration is needed.
NOTICE:
Your
Drivers and Utilities
media may contain drivers for operating systems
that are not on your computer. Ensure that you are installing software appropriate
for your operating system.
Many drivers, such as the keyboard driver, come with your Microsoft
®
Windows
®
operating system. You may need to install drivers if you:
•
Upgrade your operating system.
•
Reinstall your operating system.
•
Connect or install a new device.
Identifying Drivers
If you experience a problem with any device, identify whether the driver is the
source of your problem and, if necessary, update the driver.
1
Click
Start
→
Control Panel
→
System
.
2
In the
System Properties
window, click the
Hardware
tab, and click
Device Manager
.
Scroll down the list of devices and check for an exclamation point (a circle with
a [
!]
) next to the device name
. If an exclamation point is next to the device
name, you may need to reinstall the driver or install a new driver (see
"Reinstalling Drivers and Utilities" on page 100).
Reinstalling Drivers and Utilities
NOTICE:
The Dell Support website at
support.dell.com
and your
Drivers and
Utilities
media provide approved drivers for Dell computers. If you install drivers
obtained from other sources, your computer might not work correctly.
book.book Page 100 Thursday, August 7, 2008 5:00 PM
Summary of Contents for PP29L
Page 1: ...w w w d e l l c o m s u p p o r t d e l l c o m Dell 500 Owner s Manual Model PP29L ...
Page 12: ...12 Contents ...
Page 18: ...18 Finding Information ...
Page 19: ...About Your Computer 19 About Your Computer Front View 1 2 12 3 11 4 10 5 9 8 7 6 ...
Page 38: ...38 Setting Up Your Computer ...
Page 46: ...46 Using the Keyboard and Touch Pad ...
Page 54: ...54 Using a Battery ...
Page 66: ...66 Using Cards ...
Page 124: ...124 Adding and Replacing Parts ...
Page 140: ...140 Specifications ...
Page 170: ...170 Index ...
















































