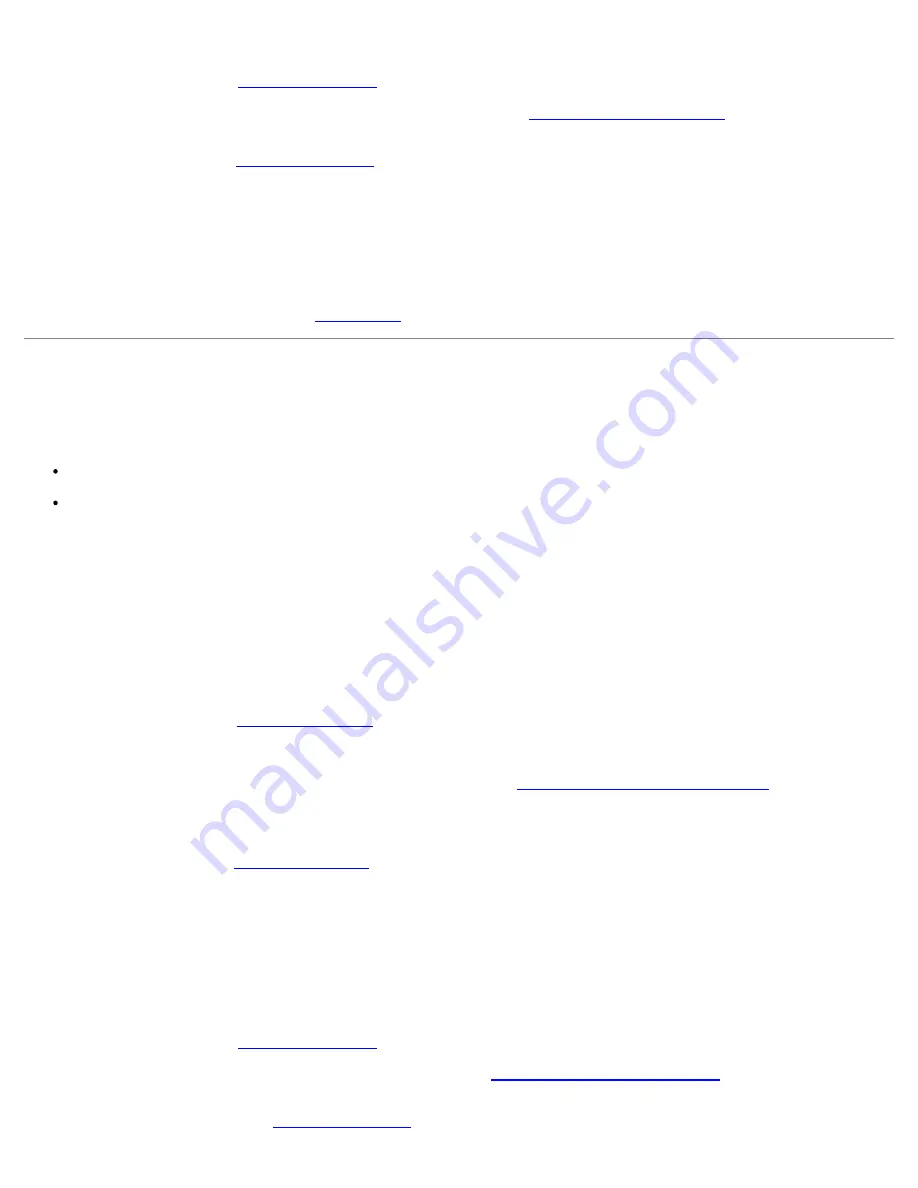
22. Turn off the system, including any attached peripherals, and disconnect the system from its electrical outlet.
23. Remove the cover (see "
Removing the Cover
").
24. Reinstall one of the expansion cards you removed in step 18 (see "
Installing an Expansion Card
" in "Installing System
Options").
25. Replace the cover (see "
Replacing the Cover
").
26. Reconnect the system to its electrical outlet and turn the system on, including any attached peripherals.
27. Run the diskette drive tests from the diagnostics diskette to see whether the diskette drive works correctly.
28. Repeat steps 22 through 27 until all expansion cards have been reinstalled or until one of the expansion cards prevents
the system from booting from the diagnostics diskette.
If the problem is not resolved, see "
Getting Help
" for instructions on obtaining technical assistance.
Troubleshooting a CD Drive
Problem
System cannot read data from a CD
CD drive indicator fails to blink during boot
Action
1. Enter the System Setup program to ensure that the IDE device is enabled (see "Using the System Setup Program," in
the
User's Guide
).
2. Run the IDE devices tests in the system diagnostics to determine whether the CD drive works correctly.
If the tests failed, continue to step 3.
3. Remove the bezel (see "
Removing the Bezel
").
4. Turn off the system, including any attached peripherals, and disconnect the system from its electrical outlet.
5. Ensure that the CD/diskette drive tray is properly installed (see "
Installing the CD/Diskette Drive Tray
" in "Installing
Drives").
6. Reconnect the system to an electrical outlet and turn on the system, including any attached peripherals.
7. Replace the bezel (see "
Replacing the Bezel
").
If the problem persists, continue to step 8.
8. Run the IDE devices tests in the system diagnostics to determine whether the CD drive works correctly.
If the tests failed, continue to step 9.
9. Turn off the system, including any attached peripherals, and disconnect the system from its electrical outlet.
10. Remove the cover (see "
Removing the Cover
").
11. Ensure that the system board tray is properly installed (see "
Replacing the System Board Tray
" in "Installing System
Options").
12. Replace the back cover (see "
Replacing the Cover
").
Summary of Contents for PowerVault 775N
Page 3: ...Back to Contents Page ...
Page 65: ...Back to Contents Page ...






























