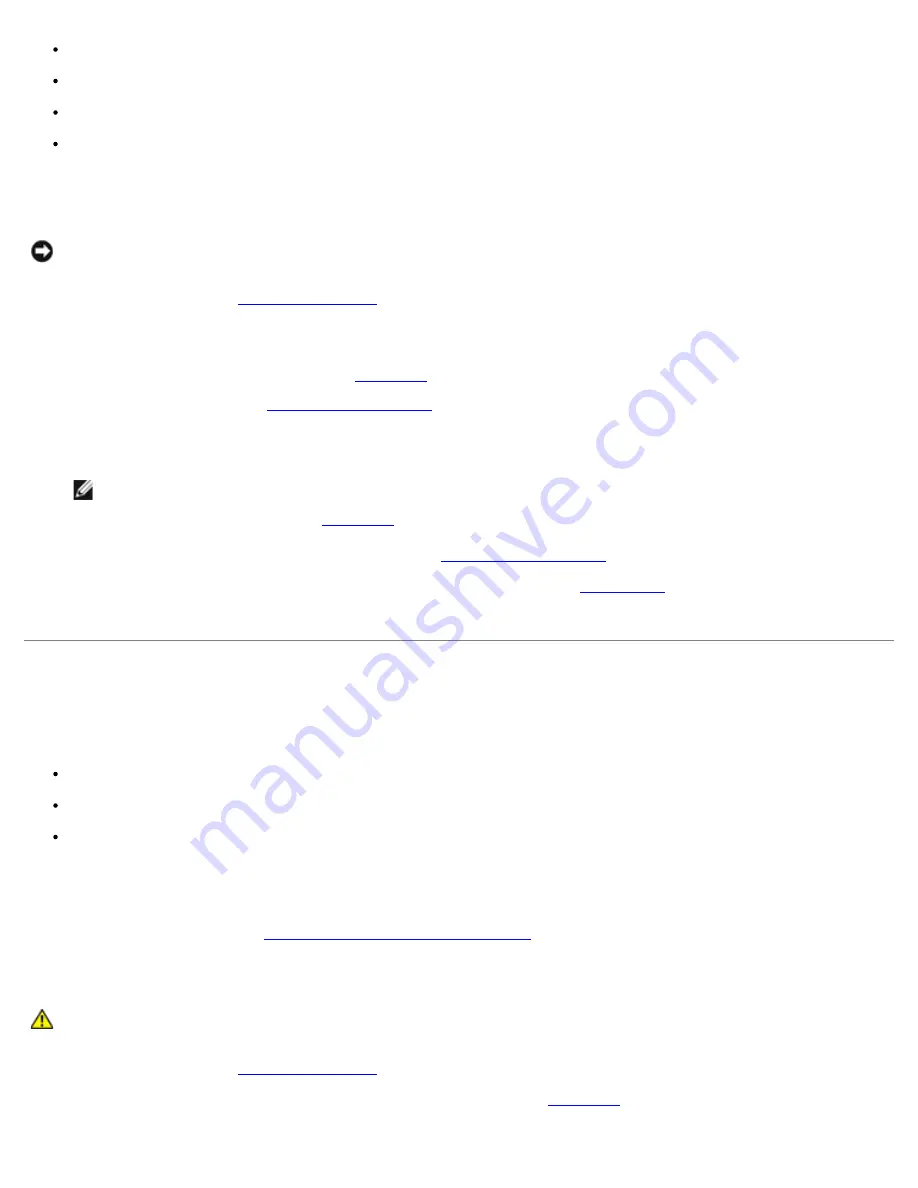
System-status indicators are amber
Front-panel status LCD indicating a problem with cooling
Fan status indicator signifies a problem with the fan
Systems management software issues a fan-related error message
Action
NOTICE:
The cooling fans are hot-pluggable. To maintain proper cooling while the system is on, replace only one fan
at a time.
1. Remove the cover (see "
Removing the Cover
").
2. Locate the faulty fan.
The fan's indicator is amber blinking (see
Figure 2-7
).
3. Remove the faulty fan (see "
Removing a Cooling Fan
" in "Installing System Options").
4. Reseat the fan and ensure that the fan connector is firmly seated.
NOTE:
After installing a new fan, allow up to 30 seconds for the system to recognize the fan and determine
whether it is working properly. The fan status indicator on the system board will turn green to signify that the
fan is functioning properly (see
Figure 2-7
).
5. If the problem is not resolved, install a new fan (see "
Replacing a Cooling Fan
" in "Installing System Options").
6. If the replacement fan does not operate, the fan connector is faulty (see "
Getting Help
," for information on obtaining
technical assistance).
Troubleshooting a Microprocessor
Problem
Error message indicating a microprocessor problem
Front-panel status LCD indicating a problem with microprocessors, VRMs, or the system board
A heat sink is not installed for each microprocessor
Action
1. Observe the precautions in "
Safety First—For You and Your System
."
2. Turn off the system, including any attached peripherals, and disconnect the system from its electrical outlet.
CAUTION:
See "Protecting Against Electrostatic Discharge" in the safety instructions in your
System
Information
document.
3. Remove the cover (see "
Removing the Cover
").
4. Ensure that VRMs are properly installed for each microprocessor (see
Figure 6-9
).
Summary of Contents for PowerVault 775N
Page 3: ...Back to Contents Page ...
Page 65: ...Back to Contents Page ...






























