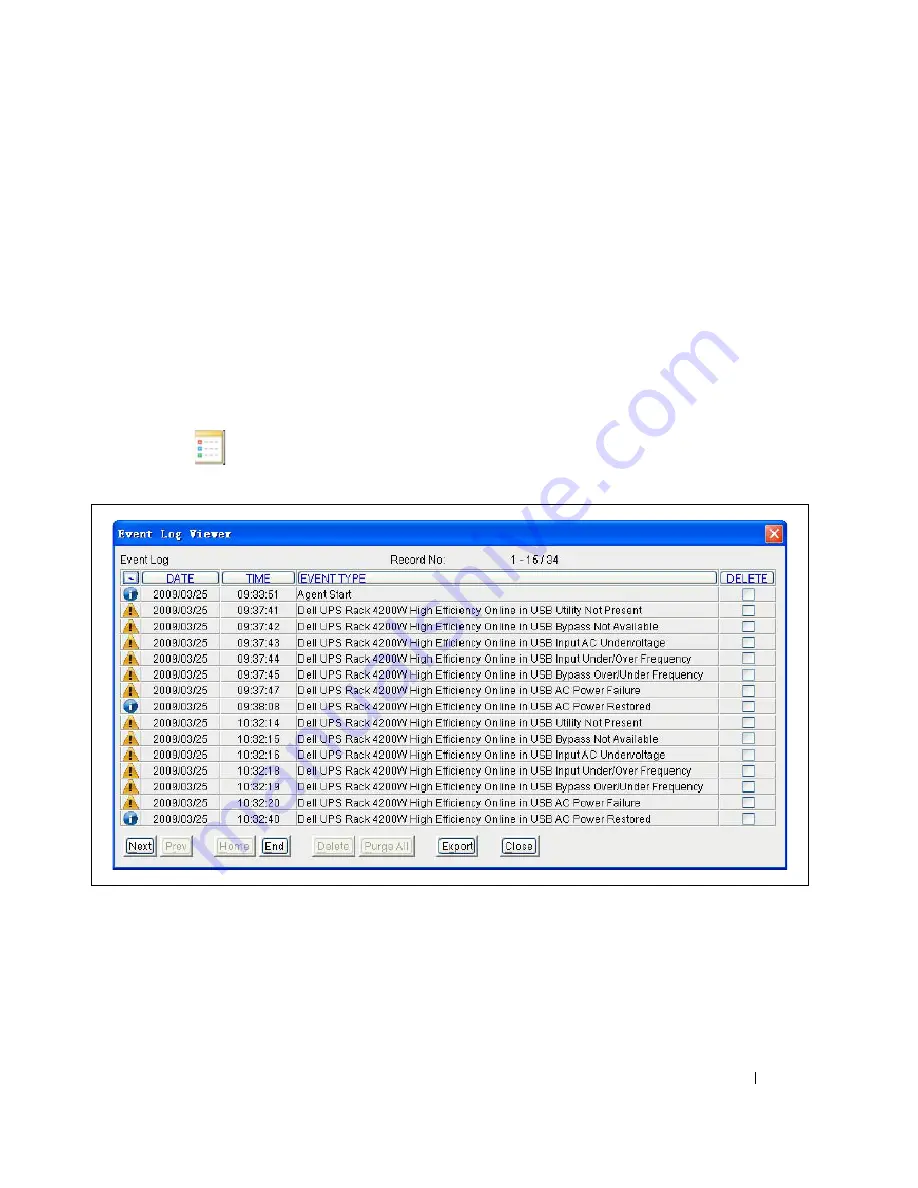
Configuring the Software
41
4
Enter a new password in the
New Password
field.
5
Reenter the new password in the
Confirm Password
field.
6
Click
OK
.
7
If the password is not the same, an error message displays. Reenter the password in both fields and click
OK
.
Viewing the Event Log
The Event Log Viewer displays the UPS event history (see Figure 43).
You can view the Event Log one of the following ways:
• Select
Event Log
from the
Logs
menu.
• Click the
icon from the toolbar.
• Click
View Log
in the Event Log area of the Record Setting window (see Figure 45 on page 43).
Figure 43. Event Log Viewer
Click
Next
,
Prev
,
Home
, and
End
to go to different pages. To remove selected Event Log items, select
the Delete check box for each item and click
Delete
. To delete all events, click
Purge All
. To copy the log
to a file, click
Export
.Click
Close
to exit the window.
Summary of Contents for PowerEdge UPS 500T
Page 19: ...Installation 19 The Installing window displays see Figure 16 Figure 16 Installing Window ...
Page 26: ...Installation 26 The uninstalling process begins see Figure 26 Figure 26 Uninstall Progress ...
Page 90: ...Configuring the Software 90 Figure 97 Search Device Window IPv6 ...
Page 129: ...Installation on a VMware ESXi Server 129 Figure 125 Searching for Devices ...






























