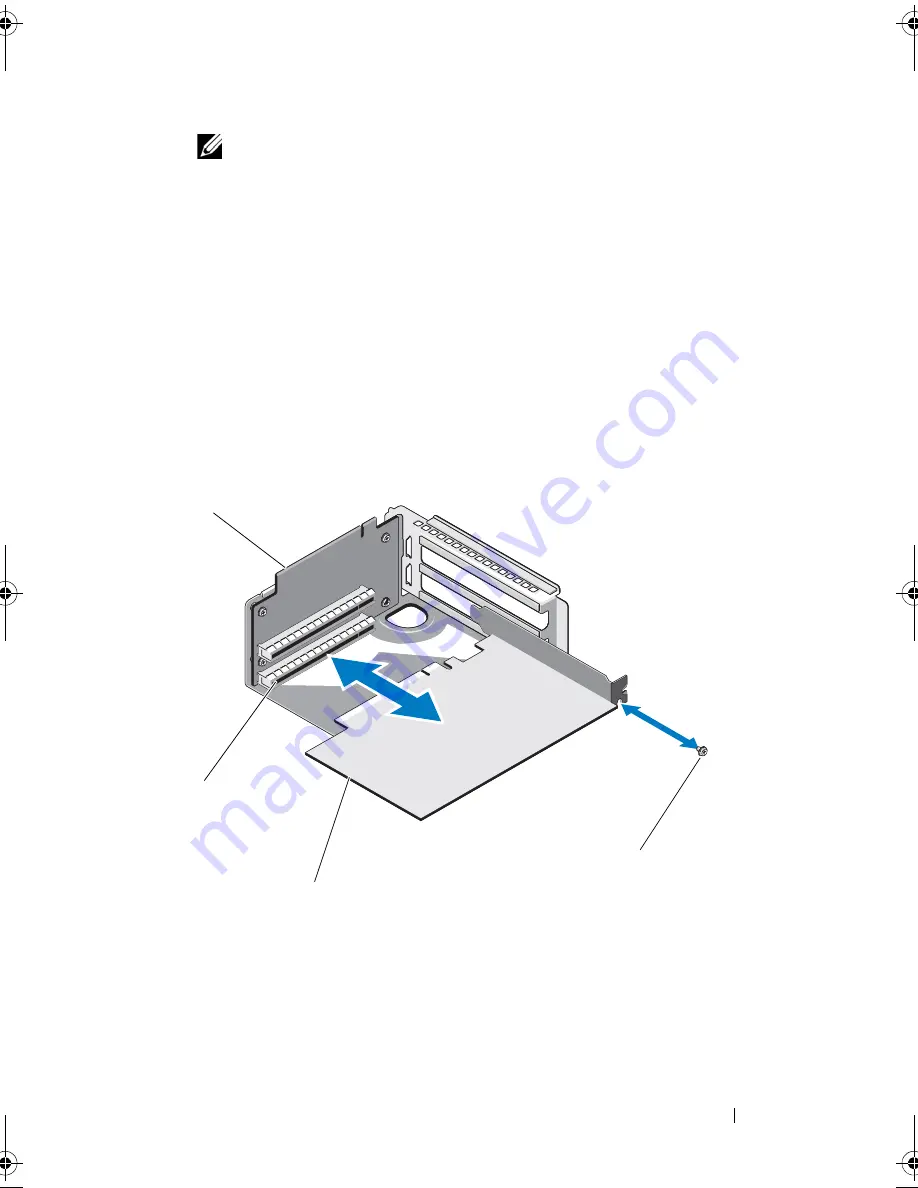
Installing System Components
79
NOTE:
Keep this bracket in case you need to remove the expansion card.
Filler brackets must be installed over empty expansion-card slots to maintain
FCC certification of the system. The brackets also keep dust and dirt out of the
system and aid in proper cooling and airflow inside the system.
9
Replace the cooling shroud. See "Installing the Cooling Shroud" on
page 61.
10
Replace the system cover. See "Closing the System" on page 59.
11
Reconnect the system and peripherals to their electrical outlets, and turn
on the system.
Figure 3-14. Removing and Installing the Expansion Card
1
expansion-card riser
2
expansion-card connector
3
expansion card
4
screw
4
2
1
3
book.book Page 79 Friday, November 8, 2013 11:29 AM
Summary of Contents for PowerEdge C2100
Page 1: ...Dell PowerEdge C2100 Systems Hardware Owner s Manual Regulatory Model FS12 TY ...
Page 3: ......
Page 4: ......
Page 11: ...Contents 9 6 Getting Help 133 Contacting Dell 133 Index 135 ...
Page 12: ...10 Contents ...
Page 111: ...Installing System Components 107 ...
Page 112: ...108 Installing System Components ...
Page 138: ...124 Getting Help ...
Page 144: ...140 Index ...
















































