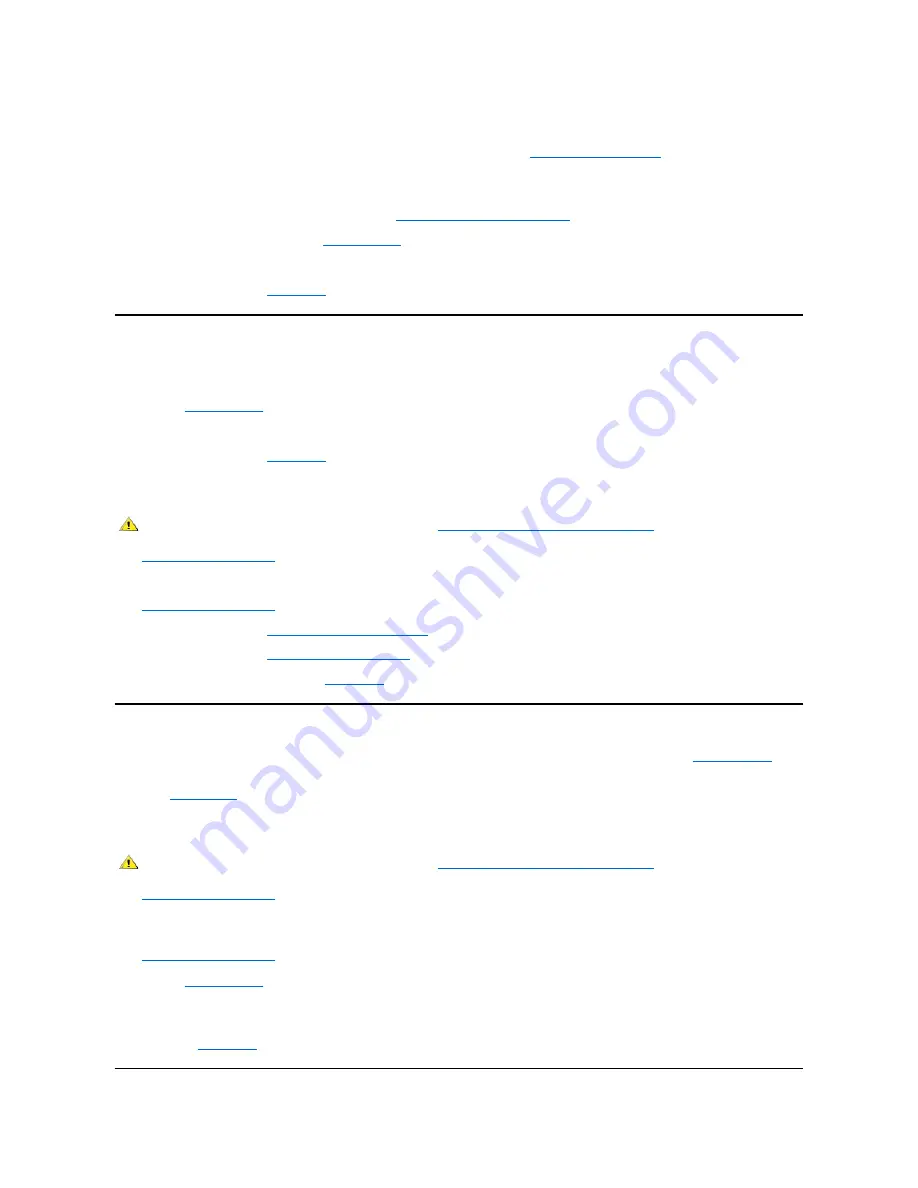
Troubleshooting video problems involves determining which of the following is the source of the problem: the monitor, the monitor interface cable,
or the integrated video subsystem.
Before attempting to troubleshoot the video subsystem, perform the procedure found in "
Troubleshooting the Monitor
" to determine whether or not
the monitor is the source of the problem.
If the monitor is not at fault, perform the following steps:
1. Check the monitor cable connections as indicated in "
Checking Connections and Switches
."
2. If the problem is not resolved, start the
Dell Diagnostics
by inserting the
Dell ResourceCD
and rebooting the system.
3. Run the
Video
test group.
If any of the tests fail, see "
Getting Help
" for instructions on obtaining technical assistance.
Troubleshooting the System Board
A system board problem can result from a defective system board component, a faulty power supply, or a defective component connected to the
system board. If an error message indicates a system board problem, perform the following steps:
1. Start the
Dell Diagnostics
by inserting the
Dell ResourceCD
and rebooting the system.
2. Run the
System Board Devices
test group.
If any of the tests fail, see "
Getting Help
" for instructions on obtaining technical assistance.
3. Turn off the system, including any attached peripherals, and disconnect all the AC power cables from their electrical outlets. Also, disconnect
any telephone or telecommunication lines from the computer.
4.
Remove the computer cover
.
5. Verify that the power cables from the power supply are firmly connected to the connectors on the system board.
6.
Replace the computer cover
, reconnect the system to an electrical outlet, and turn it on. If the problem is not resolved, proceed to step 7.
7. Perform the procedure in "
Troubleshooting Expansion Cards
." If the problem is not resolved, proceed to step 8.
8. Perform the procedure in "
Troubleshooting the Keyboard
."
9. If the problem is still not resolved, see "
Getting Help
" for instructions on obtaining technical assistance.
Troubleshooting Drives
If the monitor displays a system error message to indicate a drive problem during execution of either the boot routine or the
Dell Diagnostics
, or if
a drive is not operating correctly, perform the following steps:
1. Enter
System Setup
, and verify that the problem drive is configured correctly. Make any necessary changes, and reboot the system.
2. If the problem is not resolved, turn off the system, including any attached peripherals, and disconnect all the AC power cables from their
electrical outlets. Also, disconnect any telephone or telecommunication lines from the computer.
3.
Remove the computer cover
.
4. Verify that the DC power cables from the power supply are firmly connected to the connectors on each drive. Also verify that the interface
cable for each drive is firmly connected to the drive and to the system board.
5.
Replace the computer cover
, reconnect the system to an electrical outlet, and turn it on. If the problem is not resolved, proceed to step 6.
6. Start the
Dell Diagnostics
by inserting the
Dell ResourceCD
and rebooting the system.
7. Run the appropriate test group for the drives.
8. If the Dell Diagnostics identifies a faulty drive, replace the drive. If the Dell Diagnostics identifies a faulty controller, the system board may be
faulty. See "
Getting Help
" for instructions on obtaining technical assistance.
CAUTION: Before you remove the computer cover, see "
Safety First
—
For You and Your Computer
."
CAUTION: Before you remove the computer cover, see "
Safety First
—
For You and Your Computer
."
Summary of Contents for OptiPlex GX100
Page 64: ...Back to Contents Page ...
















































