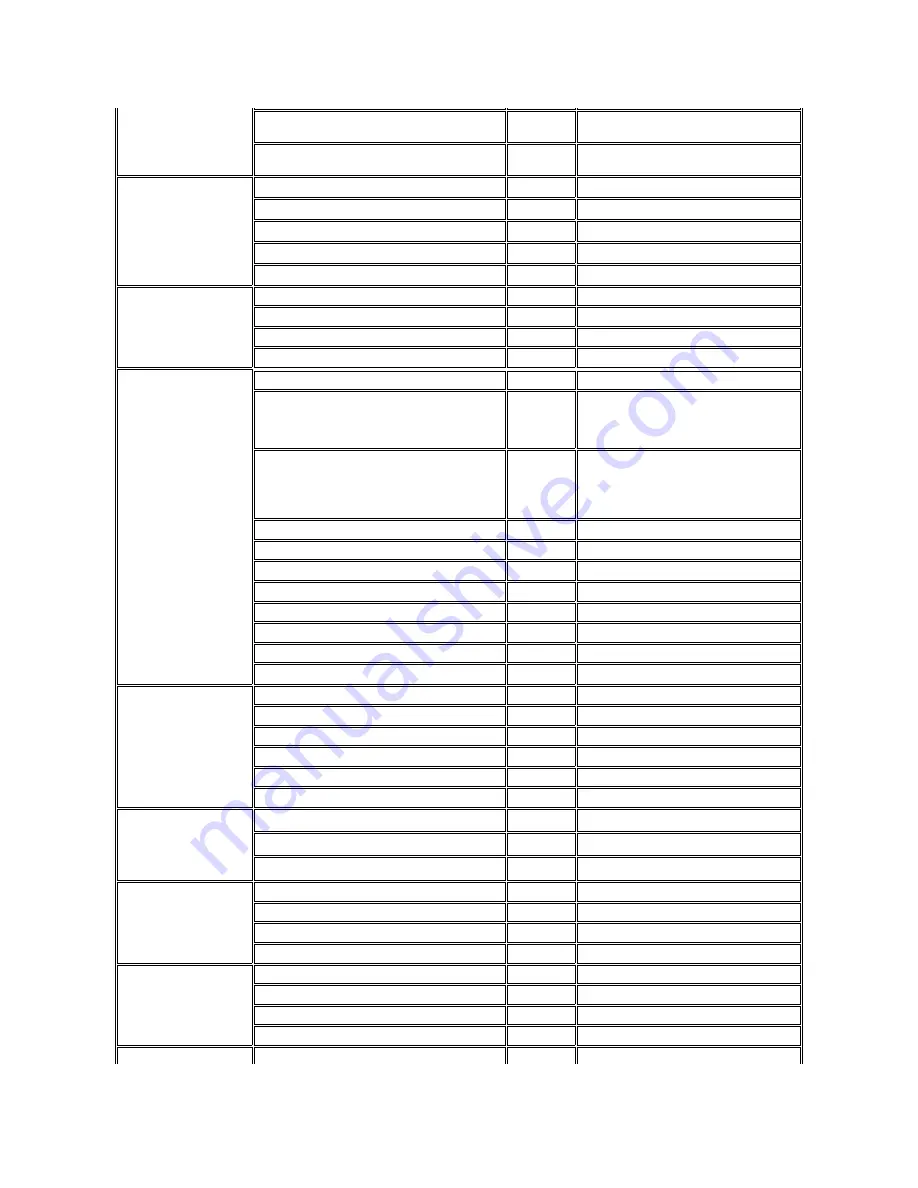
NOTE: Customers in
Brunei call Malaysia for
customer assistance.
Customer Service
(Penang, Malaysia)
633 4949
Transaction Sales
(Penang, Malaysia)
633 4955
China
(Xiamen)
Technical Support
toll free: 800 858 2437
Customer Experience
toll free: 800 858 2060
Home and Small Business
toll free: 800 858 2222
Preferred Accounts Division
toll free: 800 858 2062
Large Corporate Accounts
toll free: 800 858 2999
Hong Kong
NOTE: Customers in
Hong Kong call Malaysia
for customer assistance.
Technical Support
toll free: 800 96 4107
Customer Service (Penang, Malaysia)
633 4949
Transaction Sales
toll free: 800 96 4109
Corporate Sales
toll free: 800 96 4108
Japan
(Kawasaki)
Technical Support (Server)
toll free: 0120-1984-35
Technical Support (Dimension™ and Inspiron™)
Technical Support Outside of Japan (Dimension
and Inspiron)
81-44
toll free: 0120-1982-
26
520-1167
Technical Support (Dell Precision™, OptiPlex™,
and Latitude™)
Technical Support Outside of Japan (Dell Precision,
OptiPlex, and Latitude)
81-44
toll free: 0120-1984-33
556-3894
Customer Care
044
556-4240
24-Hour Automated Order Status Service
044
556-3801
Home and Small Business Group Sales
044
556-3344
Preferred Accounts Division Sales
044
556-3433
Large Corporate Accounts
044
556-3430
Faxbox Service
044
556-3490
Switchboard
044
556-4300
Web site:
http://support.jp.dell.com
Korea
(Seoul)
Technical Support
toll free: 080-200-3800
Sales
toll free: 080-200-3777
Customer Service (Penang, Malaysia)
604-633-4949
Customer Service (Seoul, Korea)
2194-6220
Fax
2194-6202
Switchboard
2194-6000
Macau
NOTE: Customers in
Macau call Malaysia for
customer assistance.
Technical Support
toll free: 0800 582
Customer Service (Penang, Malaysia)
633 4949
Transaction Sales
toll free: 0800 581
Malaysia
(Penang)
Technical Support
toll free: 1 800 888 298
Customer Service
04
633 4949
Transaction Sales
toll free: 1 800 888 202
Corporate Sales
toll free: 1 800 888 213
New Zealand
Home and Small Business
0800 446 255
Government and Business
0800 444 617
Sales
0800 441 567
Fax
0800 441 566
Singapore
Technical Support
toll free: 800 6011 051
Summary of Contents for OptiPlex GX100
Page 64: ...Back to Contents Page ...















































