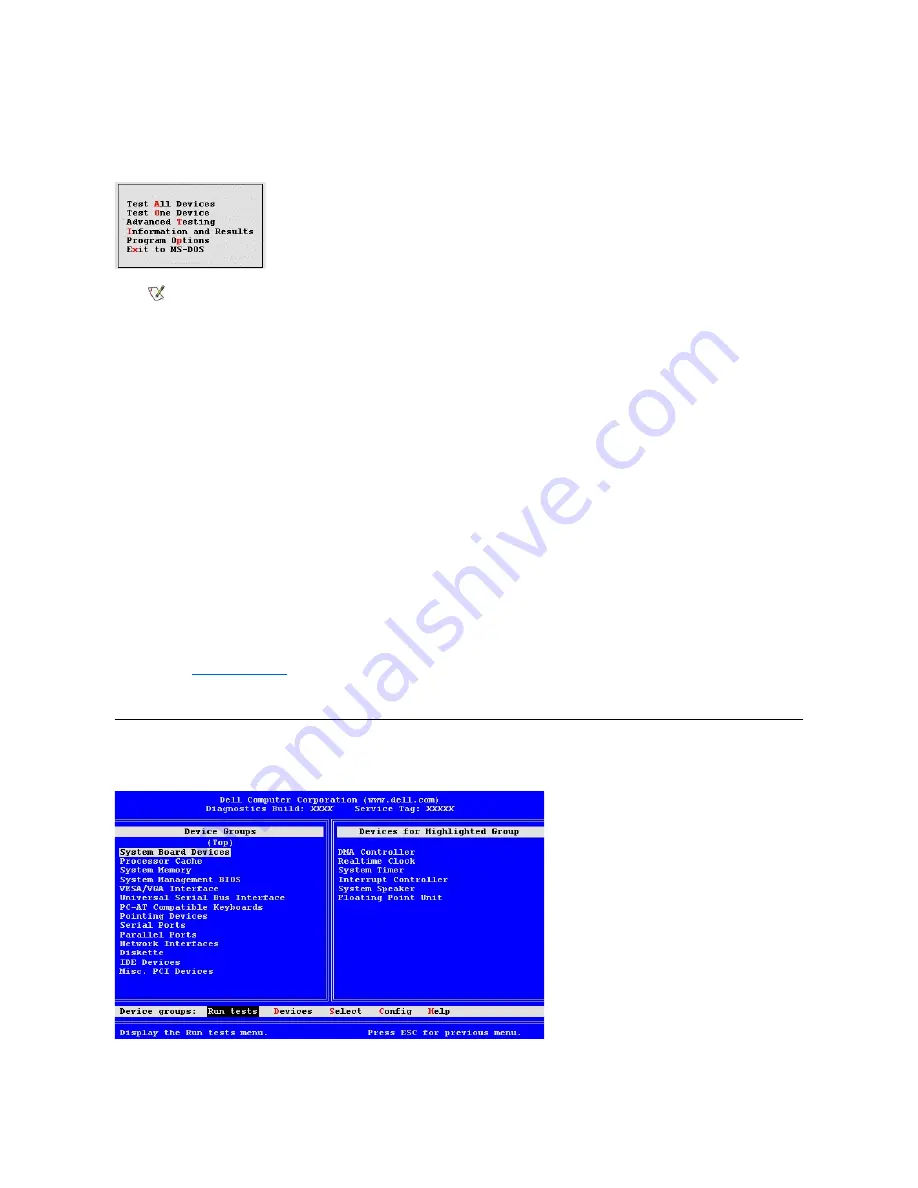
6. Press <Alt><b> to exit system setup and save the change.
The computer reboots and the Dell logo screen appears, followed by a message telling you that the diagnostics is loading. When the
diagnostics load, the following
Diagnostics Main Menu
screen appears:
7. Select an option from the
Diagnostics Main Menu
screen by pressing the up- or down-arrow key to highlight the option and pressing
<Enter>, or press the key that corresponds to the highlighted letter in the option title.
l
Test All Devices
—
Performs quick or extensive tests on all devices
l
Test One Device
—
Performs quick or extensive tests on a single device after you select it from a list of device groups. After
you select
Test One Device
, press <F1> for more information about a test
l
Advanced Testing
—
Allows you to modify the parameters of a test, select a group of tests to perform, and access additional
information about
Advanced Testing
l
Information and Results
—
Provides test results, test errors, version numbers of subtests, and additional information on the
Dell Diagnostics
l
Program Options
—
Allows you to change the settings of the Dell Diagnostics
l
Exit to MS-DOS
—
Exits to the MS-DOS
®
prompt
8. Select
Quick Tests
from the
Test All Devices
or
Test One Device
option to perform a quick check of your computer or a specific device.
Quick Tests
runs only the subtests that run fast and do not require user interaction. Dell recommends that you select
Quick Tests
first to
increase your chance of locating the problem quickly.
9. Select
Extended Tests
from the
Test All Devices
or
Test One Device
option for a thorough check of your computer or to check a
particular area of your computer.
10. Select the
Advanced Testing
option to customize your test(s).
11. Remove the
ResourceCD
from the CD-ROM drive when you have finished running the Dell Diagnostics.
Advanced Testing
When you select
Advanced Testing
from the
Diagnostics Main Menu
screen, the following advanced testing screen appears.
Information in the
Advanced Testing
screen is presented as follows:
NOTE: To change the boot sequence, repeat steps 1 through 6, set the boot sequence to fit your needs, and restart your
computer.
Summary of Contents for OptiPlex GX100
Page 64: ...Back to Contents Page ...






























