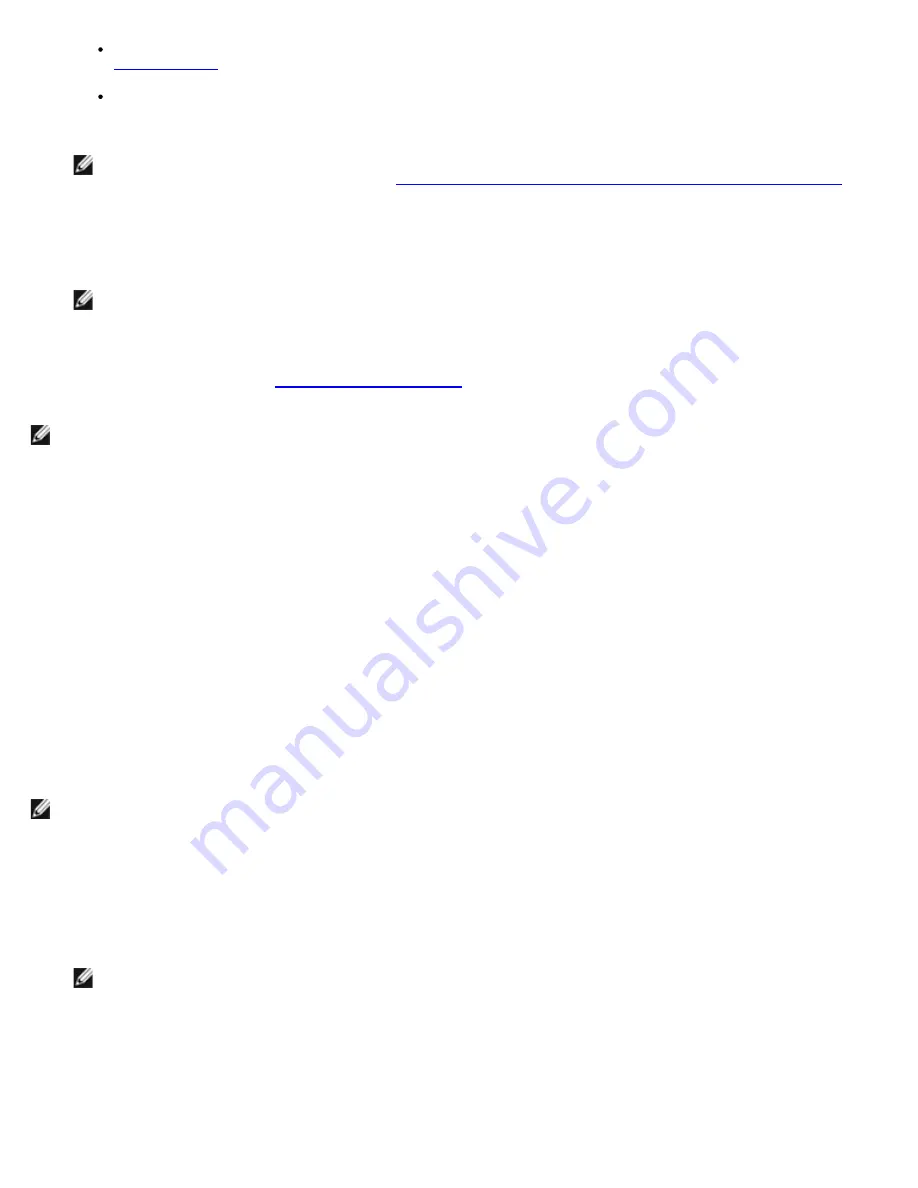
Troubleshooting: Dell Latitude E4300 Service Manual
file:///C|/Biz%20Client/2015/Lola%20(Defect%20Fix)/trouble.htm[5/25/2015 11:14:02 AM]
If failures are detected during the Pre-boot System Assessment, write down the error code(s) and see
Contacting Dell
.
If the Pre-boot System Assessment completes successfully, the following message appears: "
Booting Dell
Diagnostic Utility Partition. Press any key to continue
."
NOTE:
If you see a message stating that no diagnostics utility partition has been found, run the Dell Diagnostics
from your
Drivers and Utilities
media (see
Starting the Dell Diagnostics From the Drivers and Utilities Media
).
3. Press any key to start the Dell Diagnostics from the diagnostics utility partition on your hard drive.
4. Press <Tab> to select
Test System
and then press <Enter>.
NOTE:
It is recommended that you select
Test System
to run a complete test on your computer. Selecting
Test
Memory
initiates the extended memory test, which can take up to thirty minutes or more to complete. When
the test completes, record the test results and then press any key to return to the previous menu.
5. At the Dell Diagnostics Main Menu, left-click with the touch pad/mouse, or press <Tab> and then <Enter>, to select
the test you want to run (see
Dell Diagnostics Main Menu
).
NOTE:
Write down any error codes and problem descriptions exactly as they appear and follow the instructions on the
screen.
6. After all tests have completed, close the test window to return to the Dell Diagnostics Main Menu.
7. Close the Main Menu window to exit the Dell Diagnostics and restart the computer.
Starting the Dell Diagnostics From the Drivers and Utilities Media
Before running the Dell Diagnostics, enter the system setup program to review your computer's configuration information,
and ensure that the device you want to test is displayed in the system setup program and is active. For information on using
the system setup program, see the
Dell Technology Guide
on your computer or at
support.dell.com
.
1. Insert the
Drivers and Utilities
media into the optical drive.
2. Restart your computer.
3. When the DELL logo appears, press <F12> immediately.
NOTE:
Keyboard failure may result when a key is held down for extended periods of time. To avoid possible keyboard
failure, press and release <F12> in even intervals to open the Boot Device Menu.
If you wait too long and the operating system logo appears, continue to wait until you see the Microsoft
®
Windows
desktop, then shut down your computer and try again.
4. When the boot device list appears, use the up- or down- arrow keys to highlight
CD/DVD/CD-RW Drive
then press
<Enter>.
NOTE:
Using the one-time boot menu changes the boot sequence for the current boot only. Upon restart, the
computer boots according to the boot sequence specified in the system setup program.
5. Press any key to confirm that you want to start from the CD/DVD.
If you wait too long and the operating system logo appears, continue to wait until you see the Microsoft Windows
desktop, then shut down your computer and try again.
6. Type
1
to
Run the 32 Bit Dell Diagnostics
.























