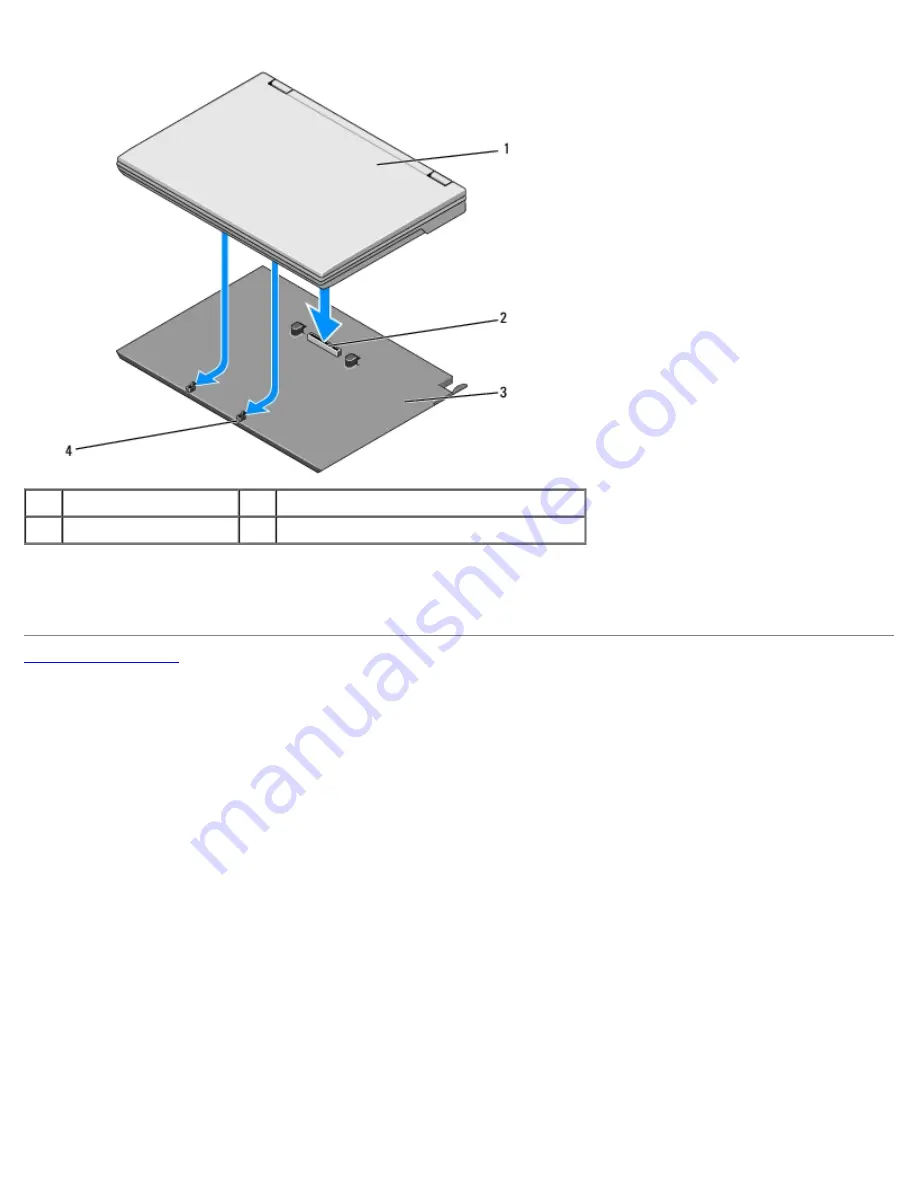
Battery Slice: Dell Latitude E4300 Service Manual
file:///C|/Biz%20Client/2015/Lola%20(Defect%20Fix)/bslice.htm[5/25/2015 11:14:04 AM]
1
laptop
2
docking connector
3
battery slice
4
battery slice hooks (2)
2. Press the laptop onto the battery slice until you feel a click to indicate that the laptop is firmly seated.
3. Turn on the laptop.
Back to Contents Page
















































