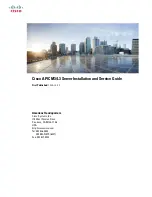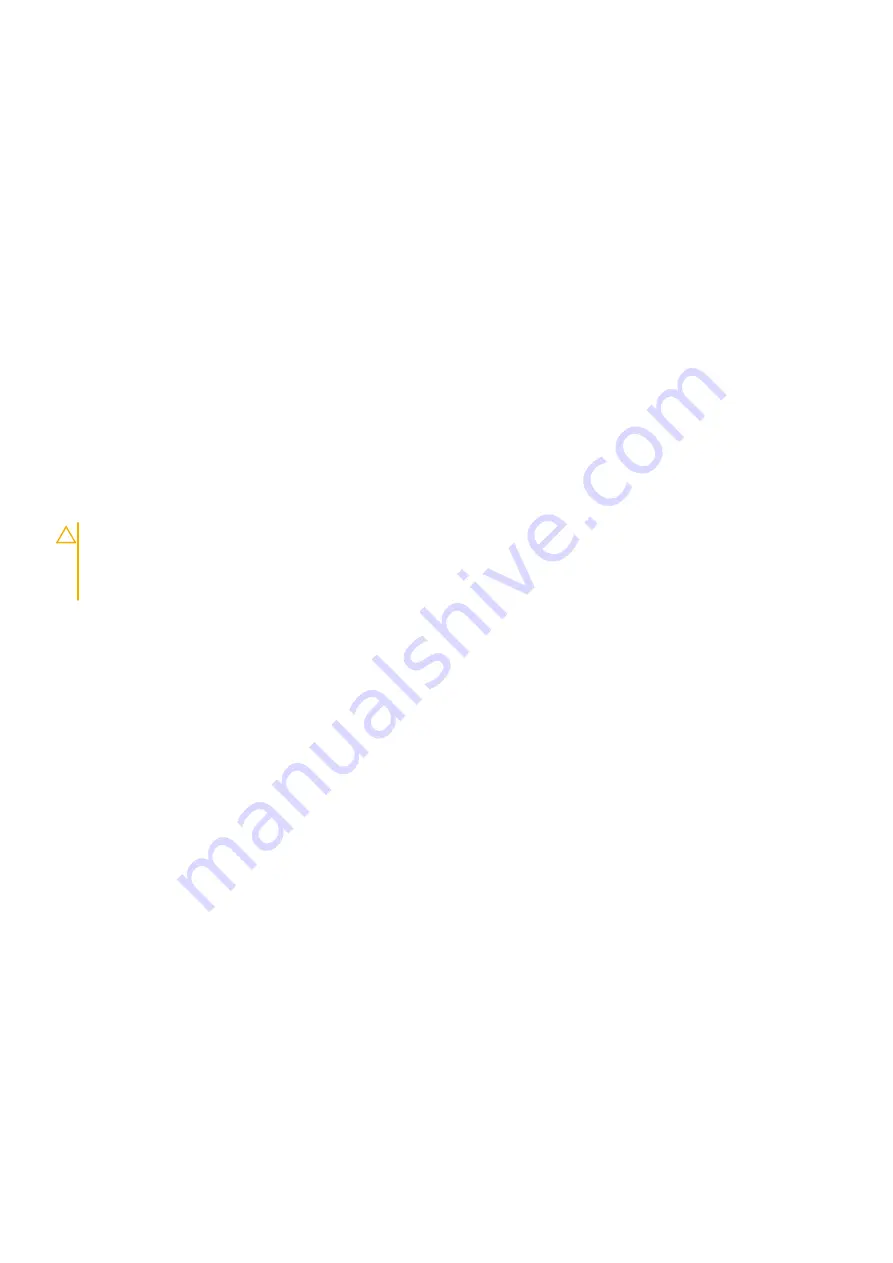
•
Cooling fan assembly (if installed)
•
Cooling fan(s)
•
Memory modules
•
Processor(s) and heat sink(s)
•
System board
4. Let the system dry thoroughly for at least 24 hours.
5. Reinstall the components you removed in step 3 except the expansion cards.
6. Install the system cover.
7. Turn on the system and attached peripherals.
If the problem persists, see the Getting help section.
8. If the system starts properly, turn off the system, and reinstall all the expansion cards that you removed.
9. Run the appropriate diagnostic test. For more information, see the Using system diagnostics section.
Next steps
If the tests fail, see the Getting help section.
Troubleshooting a damaged system
Prerequisites
CAUTION:
Many repairs may only be done by a certified service technician. You should only perform troubleshooting and
simple repairs as authorized in your product documentation, or as directed by the online or telephone service and
support team. Damage due to servicing that is not authorized by Dell is not covered by your warranty. Read and follow
the safety instructions that are shipped with your product.
Steps
1. Turn off the system and attached peripherals, and disconnect the system from the electrical outlet.
2. Remove the system cover.
3. Ensure that the following components are properly installed:
•
cooling shroud
•
expansion card risers (if installed)
•
expansion cards
•
power supply unit(s)
•
cooling fan assembly (if installed)
•
cooling fan(s)
•
processor(s) and heat sink(s)
•
memory modules
•
drive carriers or cage
•
drive backplane
4. Ensure that all cables are properly connected.
5. Install the system cover.
6. Run the appropriate diagnostic test. For more information, see the Using system diagnostics section.
Next steps
If the problem persists, see the Getting help section.
154
Troubleshooting your system
Summary of Contents for E35S001
Page 2: ......
Page 164: ...164 Getting help ...