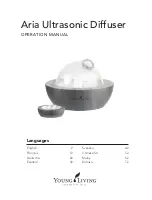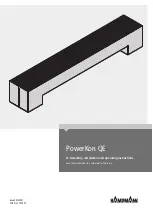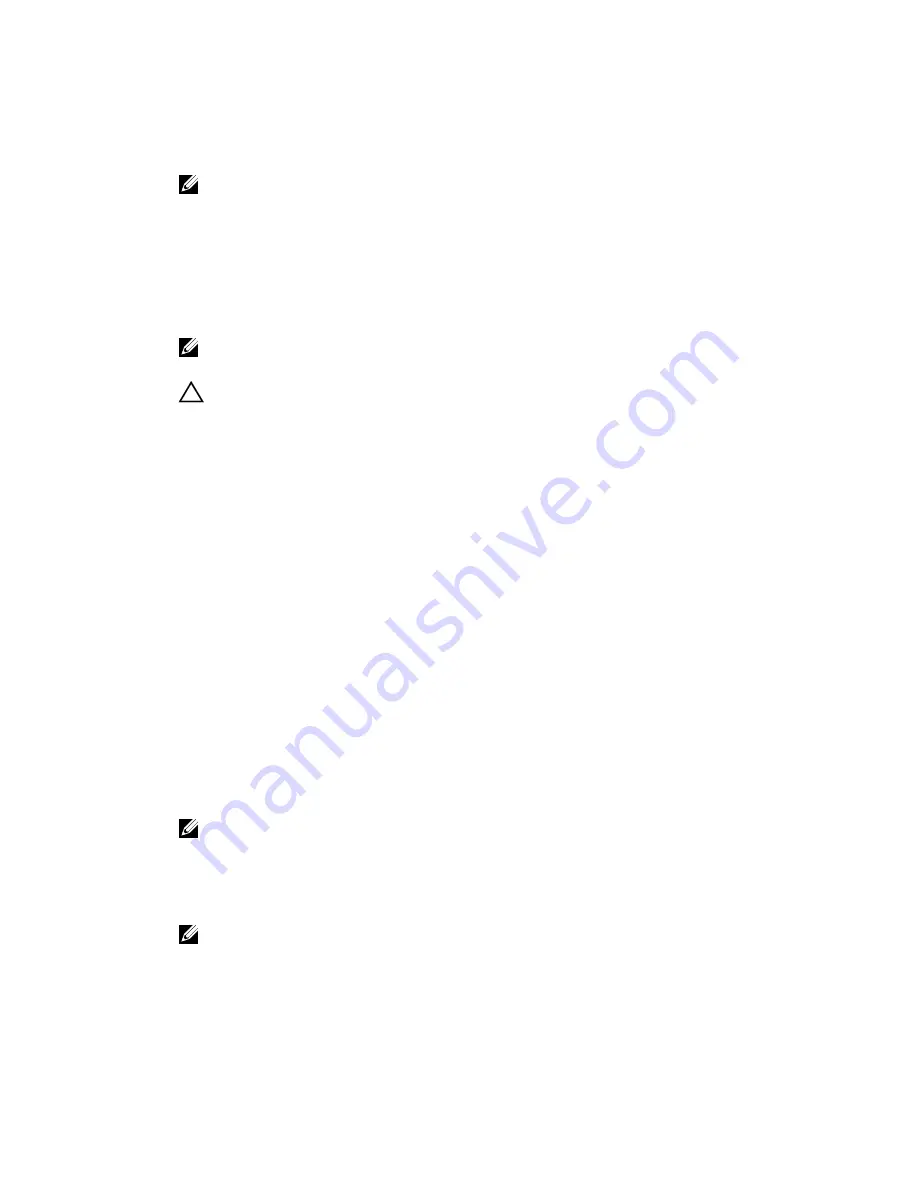
This command rolls back the volume image specified by the ID from the Core to the specified path.
The path for the rollback is the path for the device file descriptor and is not the directory to which it
is mounted.
NOTE: You can also specify a line number in the command instead of the recovery point ID
number to identify the recovery point. Use the agent/machine line number (from the lm
output), followed by the recovery point line number and volume letter, followed by the path,
such as, r <machine_line_item_number> <base_image_recovery_point_line_number>
<volume_letter> <path>. In this command,
<path>
is the file descriptor for the actual volume.
9.
When prompted to proceed, enter
y
for Yes.
After the rollback proceeds, a series of messages appear that notify you of the status.
10.
Upon a successful rollback, if needed, update the main boot record with the restored bootloader.
NOTE: Repairing or setting up the bootloader is only needed if this disk is new. If this is a simple
rollback to the same disk, setting up the bootloader is not necessary.
CAUTION: Do not unmount a protected Linux volume manually. In the event that you need
to manually unmount a protect Linux volume, you must execute the following command
before unmounting the volume: bsctl -d <path to volume>
In this command,
<path to volume>
does not refer to the mount point of the volume but
instead refers to the file descriptor of the volume; it must be in a form similar to this
example: /dev/sda1.
Installing the screen utility
Before you begin utilizing the AppAssure commands, you can install the screen utility. The screen utility
enables you to scroll the screen to view larger amounts of data, such as a list of recovery points.
To install the screen utility:
1.
Using the Live CD file, start the Linux machine.
A terminal window opens.
2.
Enter the following command:
sudo apt-get install screen
.
3.
To start the screen utility, type
screen
at the command prompt.
Creating bootable partitions on a Linux machine
To create bootable partitions on a Linux machine by using the command line:
1.
Attach to all devices using the bsctl utility with the following command as root:
sudo bsctl --
attach-to-device /dev/<restored volume>
NOTE: Repeat this step for each restored volume.
2.
Mount each restored volume by using the following commands:
mount /dev/<restored volume> /mnt
mount /dev/<restored volume> /mnt
NOTE: Some system configurations may include the boot directory as part of the root volume.
3.
Mount snapshot metadata for each restored volume by using the following commands:
sudo bsctl --reset-bitmap-store /dev/<restored volume>
sudo bsctl --map-bitmap-store /dev/<restored volume>
79