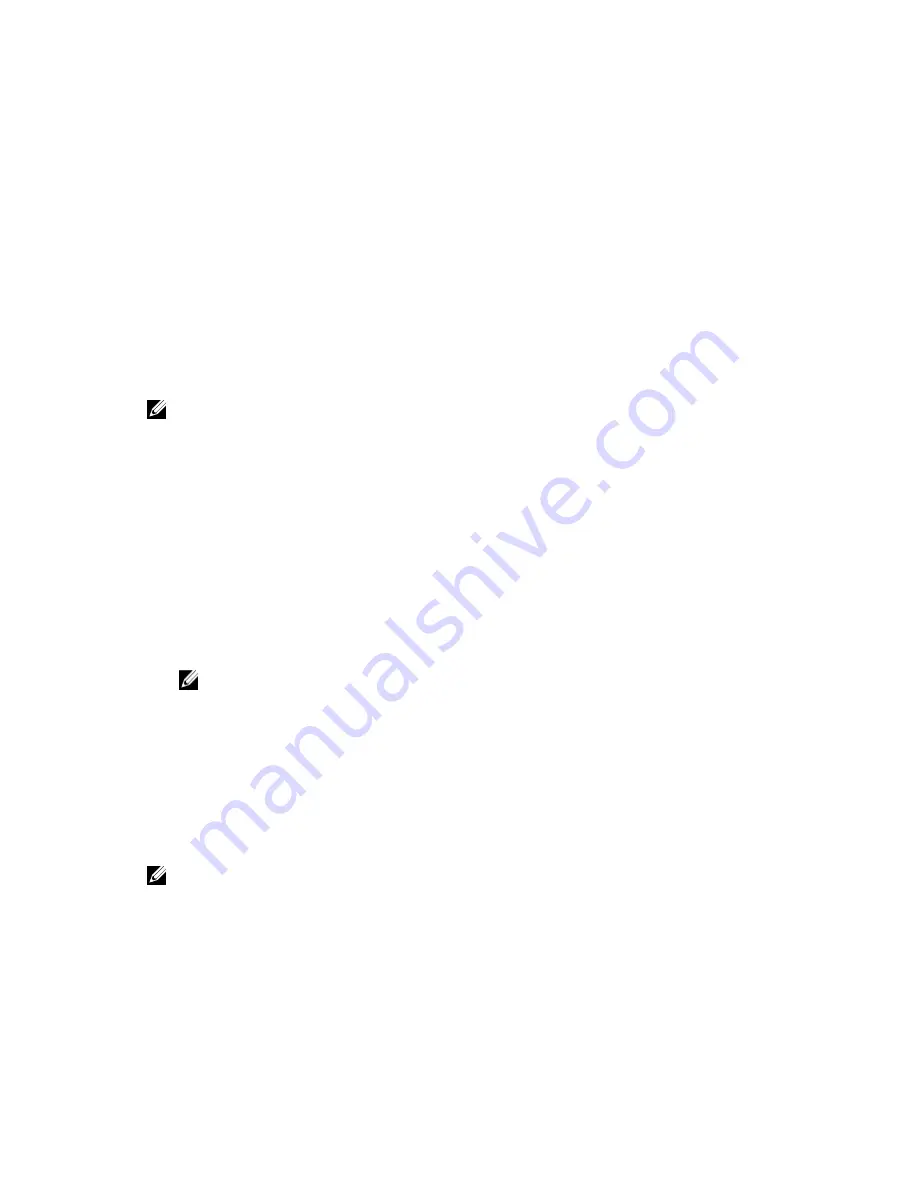
To create a bootable CD ISO image:
1.
From the Core Console on which the server you want to restore is located, select the
Core
and then
click the
Tools
tab.
2.
Click
Boot CDs
.
3.
Select
Actions
, and then click
Create Boot ISO
.
The
Create Boot CD
dialog box displays. To complete the dialog box, use the following procedures.
Naming the boot cd file and setting the path
To name the boot CD file and set the path:
In the
Create Boot CD
dialog box, enter the ISO path where to store the boot image on the Core
server.
If the share on which you want to store the image is low on disk space, you can set the path as needed;
for example, D:\filename.iso.
NOTE: The file extension must be .iso. When specifying the path, use only alphanumeric characters,
the hyphen, and the period (only to separate host names and domains). The letters a to z are case-
insensitive. Do not use spaces. No other symbols or punctuation characters are permitted.
Creating connections
To create connections:
1.
In
Connection Options
do one of the following:
• To obtain the IP address dynamically using Dynamic Host Configuration Protocol (DHCP), select
Obtain IP address automatically
.
• Optionally, to specify a static IP address for the recovery console, select
Use the following IP
address
and enter the IP address, subnet mask, default gateway, and DNS server in the
appropriate fields. You must specify all of these fields.
2.
If required, in the
UltraVNC Options
, select
Add UltraVNC
and then enter the UltraVNC options. The
UltraVNC settings enable you to manage the recovery console remotely while it is in use.
NOTE: This step is optional. If you need remote access to the recovery console, you must
configure and use the UltraVNC. You cannot log on using Microsoft Terminal Services while
using the boot CD.
Injecting drivers in a boot cd
Driver injection is used to facilitate the operability between the recovery console, network adapter, and
storage on the target server.
If you anticipate restoring to dissimilar hardware, you must inject storage controller, RAID, AHCI, chipset
and other drivers in the boot CD. These drivers make it possible for the operating system to detect and
operate all devices successfully.
NOTE: Keep in mind that the boot CD will automatically contain Windows 7 PE 32-bit drivers.
To inject drivers in a boot CD:
1.
Download the drivers from the manufacturer’s website for the server and unpack them.
2.
Compress the folder that contains the drivers using a file compressing utility, such as WinZip.
3.
In the
Create Boot CD
dialog box, in the
Drivers
pane, click
Add a Driver
.
4.
To locate the compressed driver file, navigate through the filing system. Select the file, and then click
Open
.
74






























