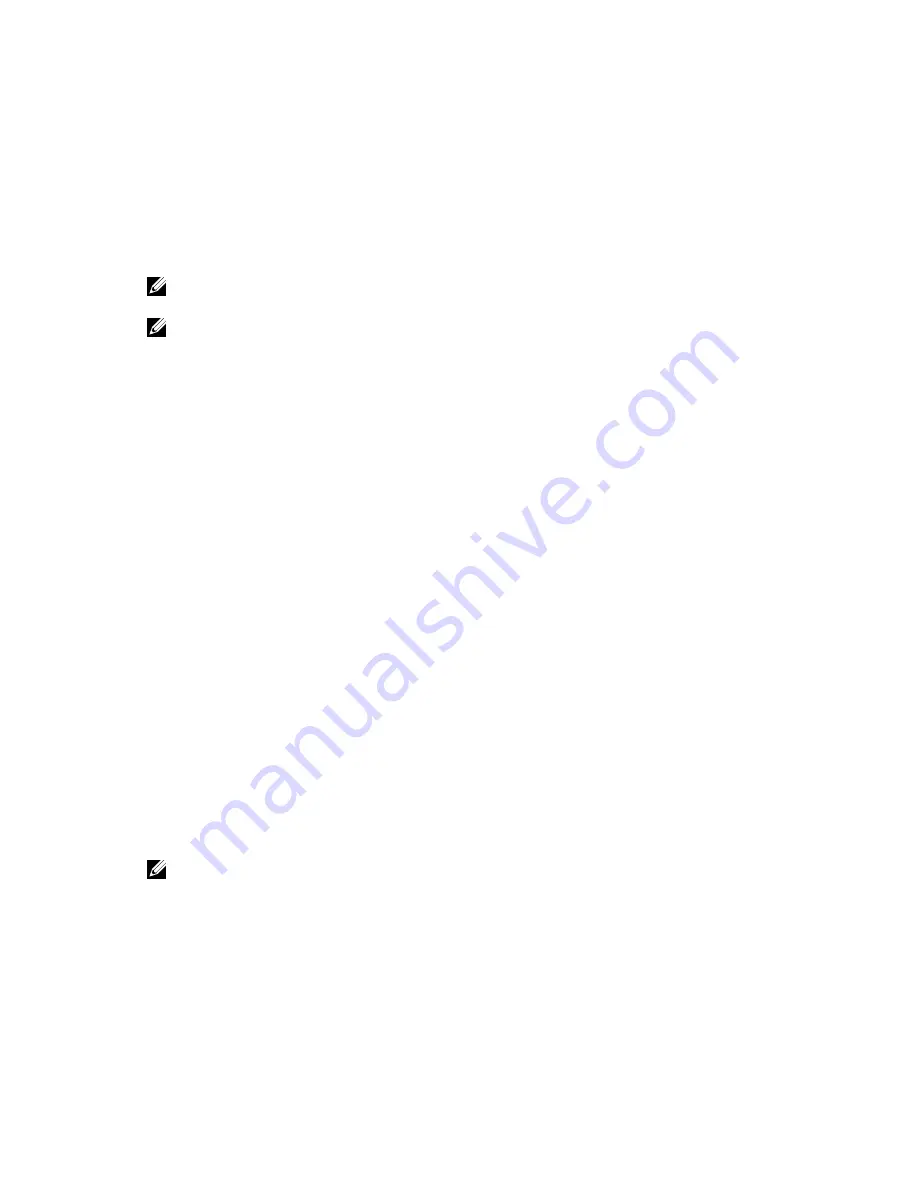
c.
AppAssure Core
7.
Clear the browser cache.
8.
Close the browser and restart the core console from the desktop icon.
Changing the OS language during installation
On a running Windows installation, you can use the control panel to select language packs and configure
additional international settings.
To change OS language:
NOTE: It is recommended that the OS language and the AppAssure language be set to the same
language. otherwise, some messages may be displayed in mixed languages.
NOTE: It is recommended to change the OS language before changing the AppAssure language.
1.
On the
Start
page, type
language
, and make sure that the search scope is set to Settings.
2.
In the
Results
panel, select
Language
.
3.
In the
Change your language preferences
pane, select
Add a language
.
4.
Browse or search for the language that you want to install.
For example, select Catalan, and then select Add. Catalan is now added as one of your languages.
5.
In the Change your language preferences pane, select
Options
next to the language that you added.
6.
If a language pack is available for your language, select
Download and install language pack
.
7.
When the language pack is installed, the language is displayed as available to use for the Windows
display language.
8.
To make this language your display language, move it to the top of your language list.
9.
Log out and log in again to Windows for the change to take effect.
Managing core settings
The Core settings are used to define various configuration and performance settings. Most settings are
configured for optimal use but you can change the following settings as necessary:
• General
• Nightly Jobs
• Transfer Queue
• Client Timeout Settings
• Deduplication Cache Configuration
• Database Connection Settings
Changing the core display name
NOTE: It is recommended that you select a permanent display name during the initial configuration
of your Appliance. If you change it later, you must perform several steps manually to ensure that the
new host name takes effect and the appliance functions properly.
To change the Core display name:
1.
Navigate to the Core Console, click
Configuration
→
Settings
.
2.
In the
General
section, click
Change
.
The
Display Name
dialog box appears.
3.
In the
Display Name
text box, enter a new display name for the Core.
17






























