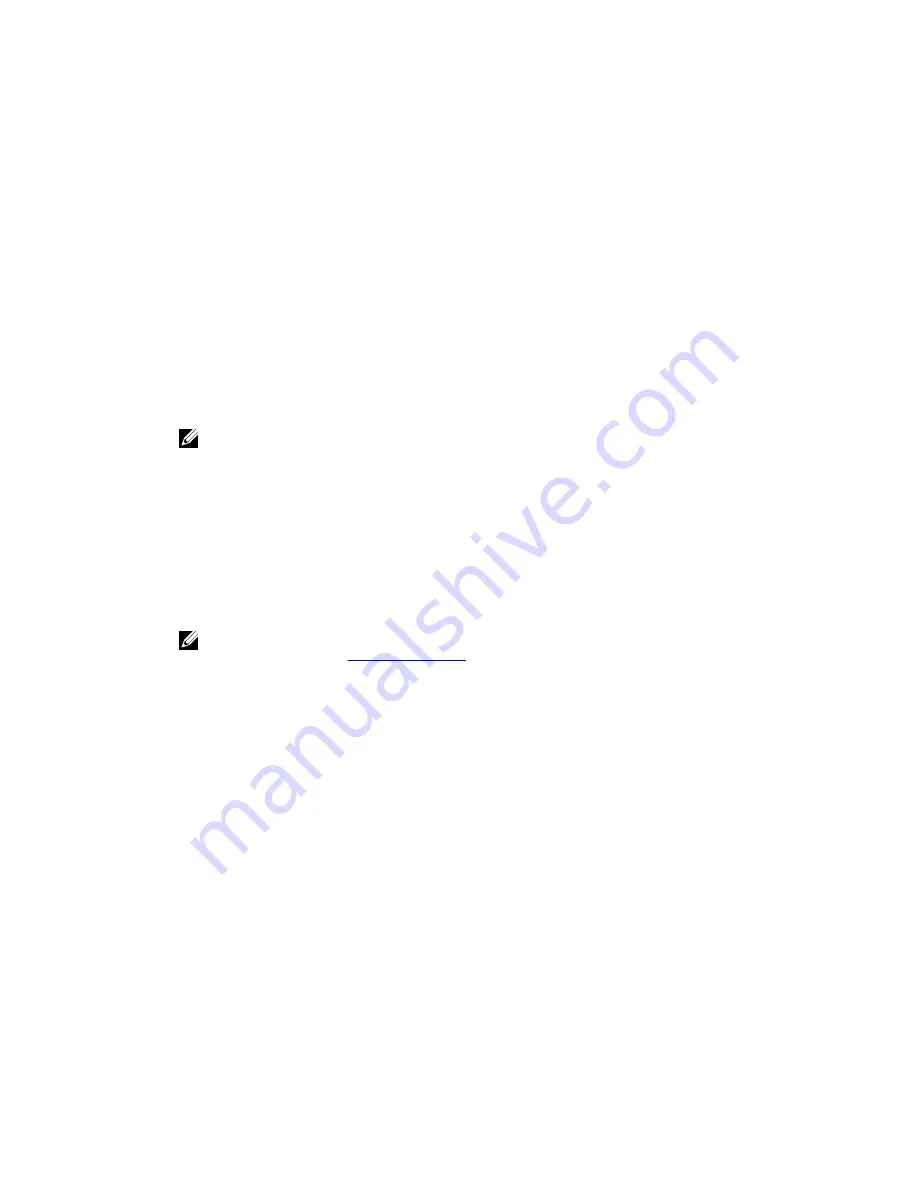
To inject drivers to your target server:
1.
Download the drivers from the manufacturer’s website for the server and unpack them.
2.
Compress the folder that contains the drivers by using a file compressing utility (for example, Win
Zip) and copy it to the target server.
3.
In the Universal Recovery Console, click
Driver Injection
.
4.
To locate the compressed driver file, navigate through the filing system and select the file.
5.
If you clicked
Driver Injection
in step 3, click
Add Driver
. If you clicked
Load driver
in step 3, click
Open
.
The selected drivers are injected and will be loaded to the operating system after you reboot the
target server.
Launching a restore from the Core
To launch a restore from the Core:
1.
If the NICs on any system being restored are teamed (bonded), remove all but one of the network
cables.
NOTE: AppAssure Restore does not recognize teamed NICs. The process is not able to resolve
which NIC to use if presented with more than one active connection.
2.
Navigate back to the Core server and open the Core Console.
3.
On the
Machines
tab, select the machine from which you want to restore data.
4.
Click the
Actions
menu for the machine, click
Recovery Points
to view a list of all recovery points for
that machine.
5.
Expand the recovery point from which you want to restore, then click
Rollback
.
6.
In the
Rollback
dialog box, under Choose
Destination
, select
Recovery Console Instance
.
7.
In the
Host
and
Password
text boxes, enter the IP address and the authentication password for the
new server to which you want to restore data.
NOTE: The Host and Password values are the credentials you recorded in the previous task. For
more information, see
Loading A Boot CD
.
8.
Click
Load Volumes
to load the target volumes to the new machine.
Mapping volumes
You can choose to map volumes to the disks on the target server automatically or manually. For
automatic disk alignment, the disk is cleaned and repartitioned and all data is deleted. The alignment is
performed in the order the volumes are listed and the volumes are allocated to the disks appropriately
according to size, and so on. Multiple volumes can use a disk. If you manually map the drives, you cannot
use the same disk twice.
For manual mapping, you must already have the new machine correctly formatted before restoring it.
To map volumes:
1.
To automatically map volumes, do the following:
a. On the
Disk Mapping
page of the
Restore Machine Wizard
, select the
Automatically Map
Volumes
tab.
b. In the
Disk Mapping
area, under
Source Volume
, verify that the source volume is selected and
that the appropriate volumes are both listed beneath and are selected.
c. If the destination disk that is automatically mapped is the correct target volume, select
Destination Disk
.
76






























