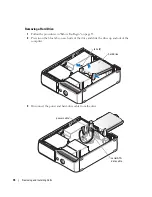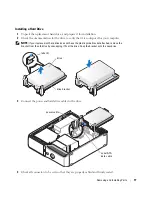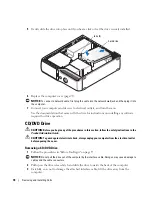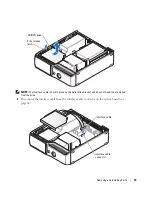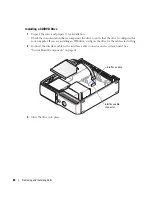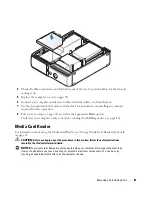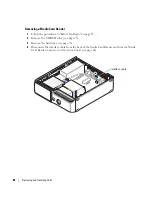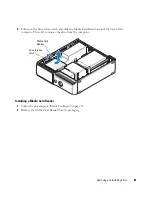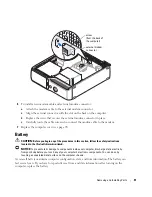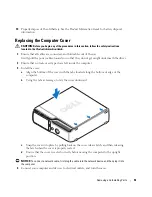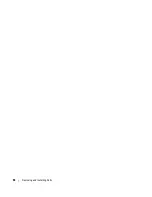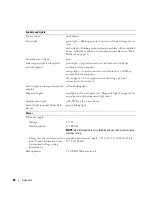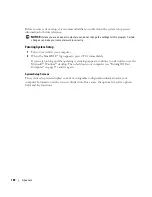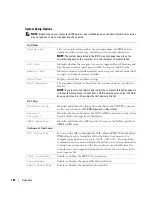Removing and Installing Parts
89
Modem
CAUTION:
Before you begin any of the procedures in this section, follow the safety instructions in the
Product Information Guide
.
NOTICE:
Before you remove or install the modem, make sure to disconnect all telephone and network
cables from your computer.
NOTICE:
To prevent static damage to components inside your computer, discharge static electricity
from your body before you touch any of your computer’s electronic components. You can do so by
touching an unpainted metal surface on the computer chassis.
Replacing the Modem
1
Follow the procedures in "Before You Begin" on page 55.
NOTE:
For easier access to the modem, it may be necessary to remove the power cable from the power
connector on the system board.
pull tab
screws (2)
modem
modem cable
Summary of Contents for Dimension 5150C
Page 8: ...8 Contents ...
Page 12: ...12 Finding Information ...
Page 44: ...44 Solving Problems ...