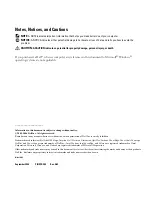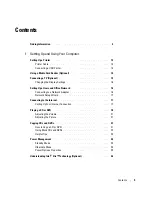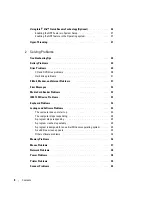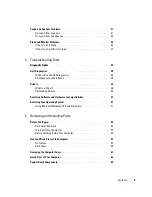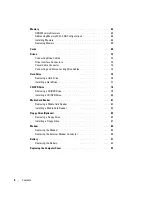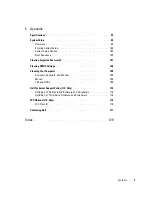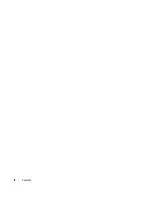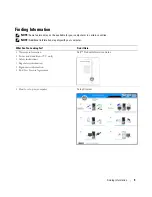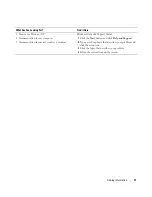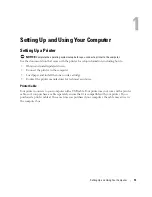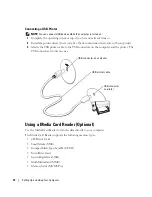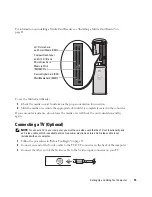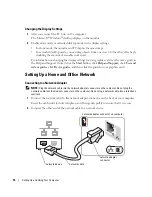w w w . d e l l . c o m | s u p p o r t . d e l l . c o m
Dell™ Dimension™ 5150C
Owner’s Manual
Model DHP
*
Not present on certain computers.
front-panel
door (push to
open)
power button
power light
diagnostic lights
headphone connector
front-panel door (open)
microphone connector
optional floppy drive or
Media Card Reader*
network connector
IEEE 1394 connector
voltage selection switch
USB 2.0 connectors (5)
center/LFE connector
modem connector
CD or DVD drive light
USB 2.0 connectors (2)
IEEE 1394 connector
power connector
integrated video connector
S/PDIF-out connector
microphone/side-surround sound connector
PCI Express x16 card slot
PCI Express x1 card slot
line-out connector
line-in connector
rear-surround sound
connector
hard-drive activity light
Summary of Contents for Dimension 5150C
Page 8: ...8 Contents ...
Page 12: ...12 Finding Information ...
Page 44: ...44 Solving Problems ...