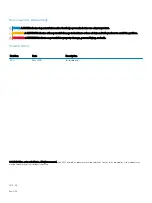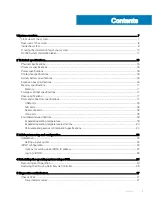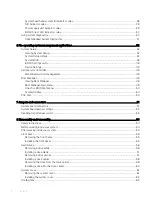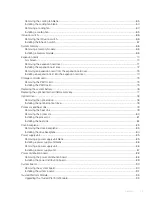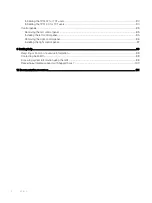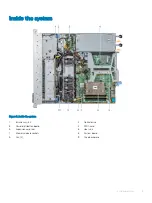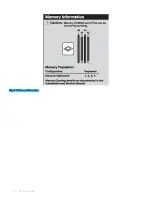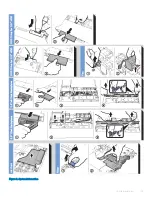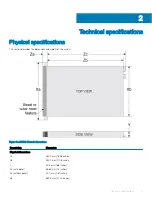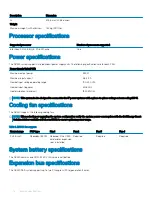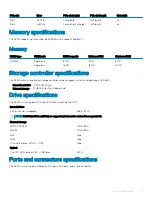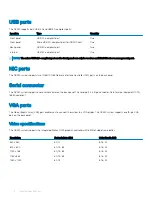System health and system ID indicator codes........................................................................................................28
NIC indicator codes................................................................................................................................................... 29
Power supply unit indicator codes........................................................................................................................... 29
iDRAC Direct LED indicator codes...........................................................................................................................30
Viewing System Setup.............................................................................................................................................. 32
System Setup details................................................................................................................................................. 32
System BIOS...............................................................................................................................................................33
iDRAC Settings utility................................................................................................................................................ 48
Device Settings.......................................................................................................................................................... 49
Viewing Boot Manager..............................................................................................................................................49
Boot Manager main menu........................................................................................................................................ 49
One-shot BIOS boot menu.......................................................................................................................................50
System Utilities.......................................................................................................................................................... 50
System board connectors................................................................................................................................................51
System board jumper settings........................................................................................................................................52
Disabling forgotten password......................................................................................................................................... 53
Safety instructions...........................................................................................................................................................54
Before working inside your system................................................................................................................................ 54
After working inside your system...................................................................................................................................54
Front bezel........................................................................................................................................................................55
Removing a drive blank............................................................................................................................................. 56
Installing a drive blank................................................................................................................................................57
Removing a drive carrier........................................................................................................................................... 57
Installing a drive carrier............................................................................................................................................. 58
Removing the drive from the drive carrier............................................................................................................. 59
Installing a drive into the drive carrier..................................................................................................................... 60
Removing the system cover......................................................................................................................................61
Installing the system cover....................................................................................................................................... 62
4
Contents