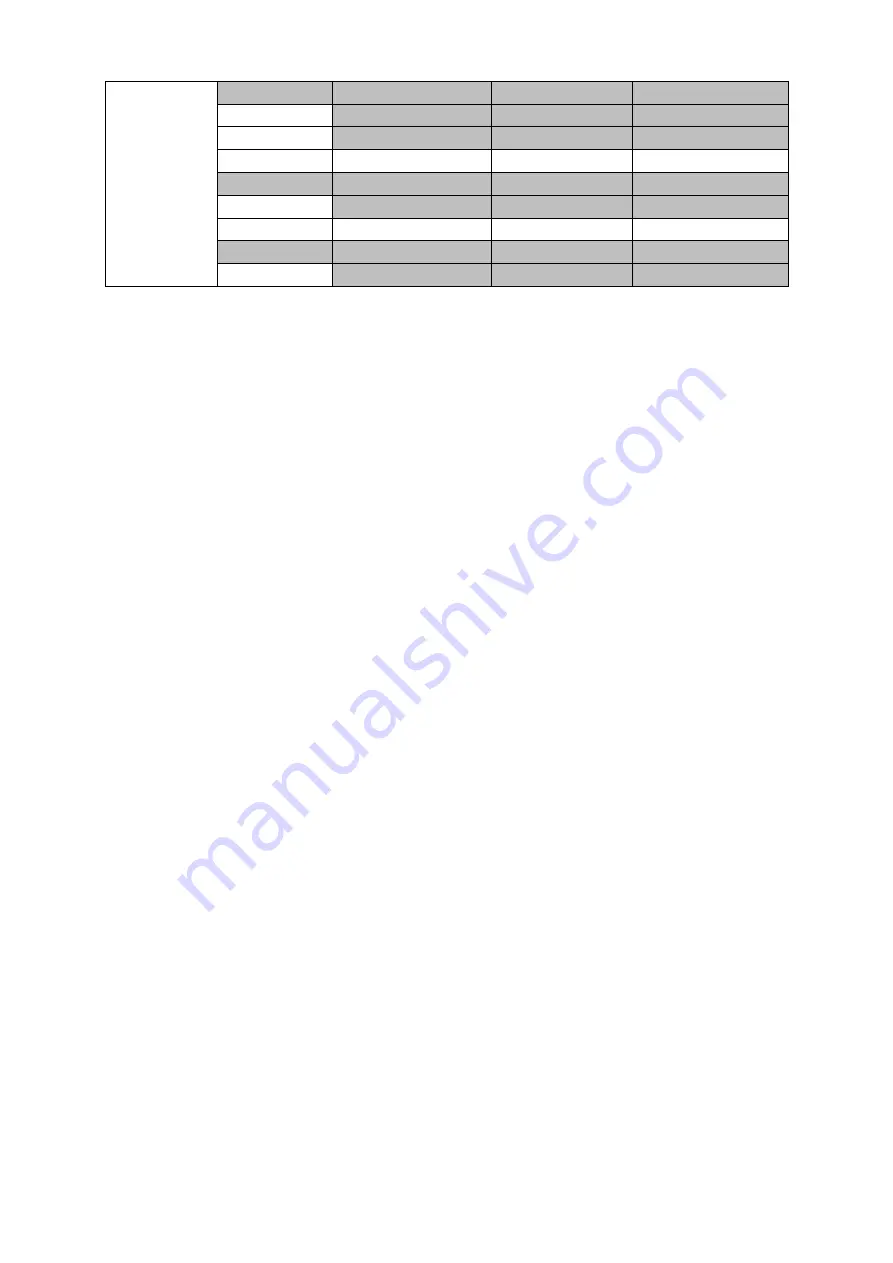
49
Border
Normal
Luma
100%
Sat
80%
Hue
0
Width
2%
Soft
0%
Opac
100%
Shade Matte Luma
100%
Sat
80%
Hue
60
Shade Soft
2%
Shade Pos
50
Direction
35
Crop
Left
0%
Right
0%
Size
0%
Top
0%
Bot
0%
Soft
0%
Keyer
In this sub-option, the user will be allowed to select and configure the PIP window from the
list below. Please note that Keyers 1-4 are active for PIP configuration only if P-in-P is
selected in the Keyer sub-menu for the respective keyer.
Key 1
Key 2
Key 3
Key 4
Flex PinP 1
Flex PinP 2
Flex PinP 3
Flex PinP 4
Position
The user can adjust the P-in-P window position by adjusting values of
X
,
Y
and
SIZE
, where X
is the horizontal position, Y is the vertical position and Size is the PIP screen size.
X-Value
Positive value: position the P-in-P window to the right.
Negative value: position the P-in-P window to the left.
Zero value: Position the P-in-P window at the center.
Y-Value
Positive value: move the P-in-P window up.
Negative value: move the P-in-P window down.
Zero value: Position the P-in-P window at the center.
Size
Ranges from 0 to 100 with 1% being the smallest and 100 being the largest. So
50% would represent a P-in-P window which is half the size of the background
image. 100% would see the PIP image totally cover the background image
unless offset to one side.
Fine
Once enabled, you will then be able to fine tune the position of the P-in-P window by
adjusting
X
and
Y
vales as well as the
Size
. This feature allows you to move the P-in-P
window more precisely to the desired location and adjust its size.
Summary of Contents for HS-3200
Page 1: ...HD 12 Channel Portable HS 3200 Video Streaming Studio Instruction Manual...
Page 13: ...13 1 1 System Architecture...
Page 20: ...20 Mode 1 Mode 2 Mode 3...
Page 84: ...84 2 The Render Queue will be displayed in the bottom pane...
Page 87: ...87 3 Click the Format dropdown list and then select PNG...
Page 134: ...134...
Page 156: ...156...
Page 167: ...167 Notes...






























