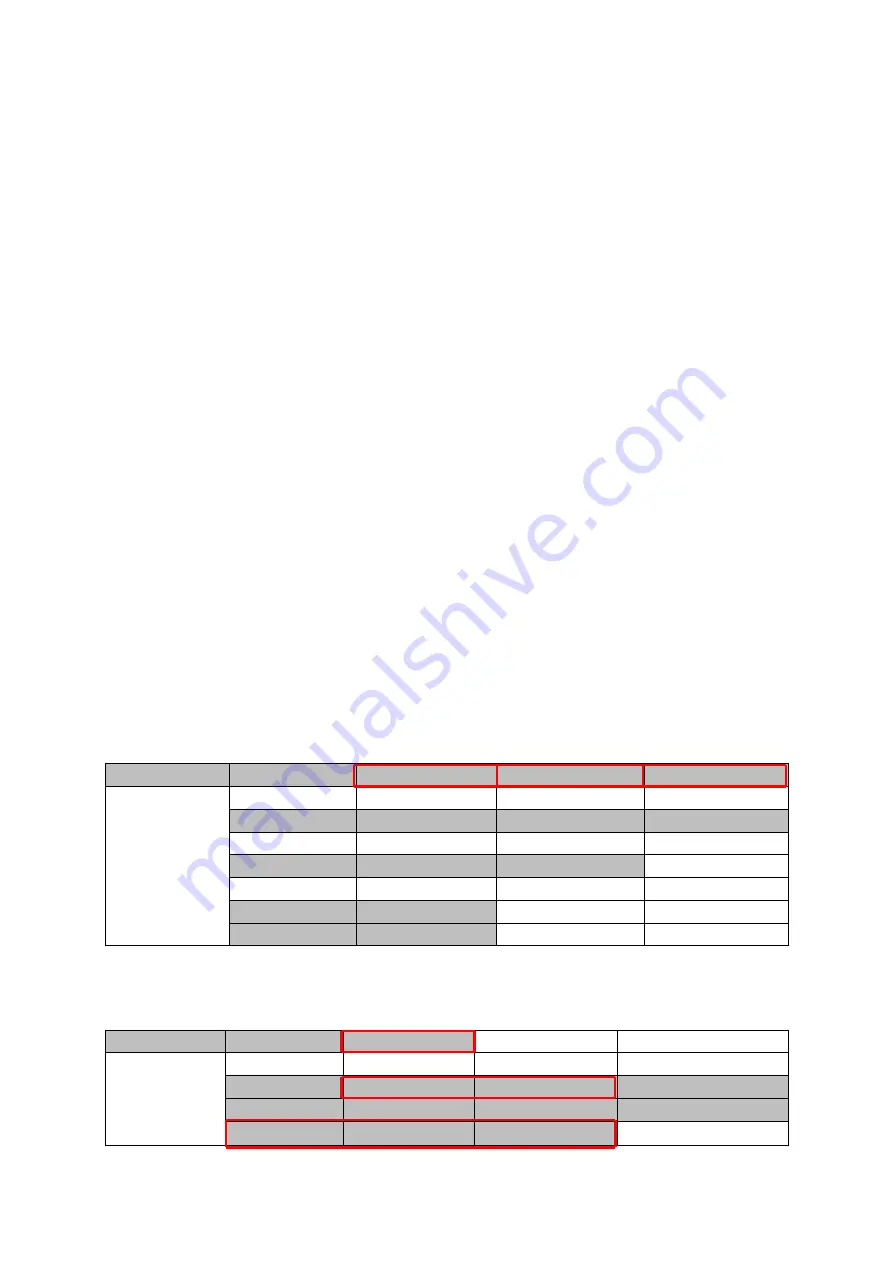
100
Assigning a video source to a PIP window using shortcut keys
In addition to assigning a video source to a PIP window on the
OSD MENU
, the user can also
use shortcut keys to easily switch between different PIP image sources. Press and hold
KEY
1-4 PGM
buttons, and the program and preview rows will start flashing. Press the program
row buttons to switch the PIP image source.
Character Generator
The built-in TC-200 Title Creator allows you to linear key the CG text or graphics over the live
video.
Simply connect the laptop, with CG software installed, to one of the HDMI inputs (inputs 9
to 12) of the switcher.
Then follow the steps below to set up the built-in TC-200
1.
Connect the laptop to one of the HDMI ports of the HS-3200 switcher using an HDMI
cable. In this example, we will be using HDMI port 9 for illustration purpose.
2.
Open CG-250 on the laptop and create a CG image that can then be sent to the HS-3200
via the built-in TC-200.
3.
Switch ON the HS-3200’s power button and after the boot up is complete, the Multiview
should be displayed on the connected monitor.
4.
On the Multiview, Input 9 window should display the CG image.
5.
Press the “
MENU
” button on the HS-3200’s control panel to open the OSD menu on the
Multiview display and then select the “
Inputs
” sub menu.
6.
Select “
Input 9
” from the
Input
option and enable TC-200 mode by turning on TC-200
Md.
Inputs
Input
Input 9
Mode
Still
TC-200 Md
On
Proc Amp
Black
0%
White
100%
Chrom
1.0
Audio
Gain
0 dB
Delay
0 ms
Crosspoint
Input 9
Audio XPT
Off
7.
Move to the “
Keyer
” sub menu.
8.
Select “
DSK 1 or 2
” from the
Keyer
option and set Key and Fill Sources to Input 9.
Keyer
Keyer
DSK1
Keyer Ctrl
Linear
Split
Opac
100%
Lift
0%
Gain
1.0
Invert
Off
Key Source
Input 9
Fill
Input 9
Summary of Contents for HS-3200
Page 1: ...HD 12 Channel Portable HS 3200 Video Streaming Studio Instruction Manual...
Page 13: ...13 1 1 System Architecture...
Page 20: ...20 Mode 1 Mode 2 Mode 3...
Page 84: ...84 2 The Render Queue will be displayed in the bottom pane...
Page 87: ...87 3 Click the Format dropdown list and then select PNG...
Page 134: ...134...
Page 156: ...156...
Page 167: ...167 Notes...






























