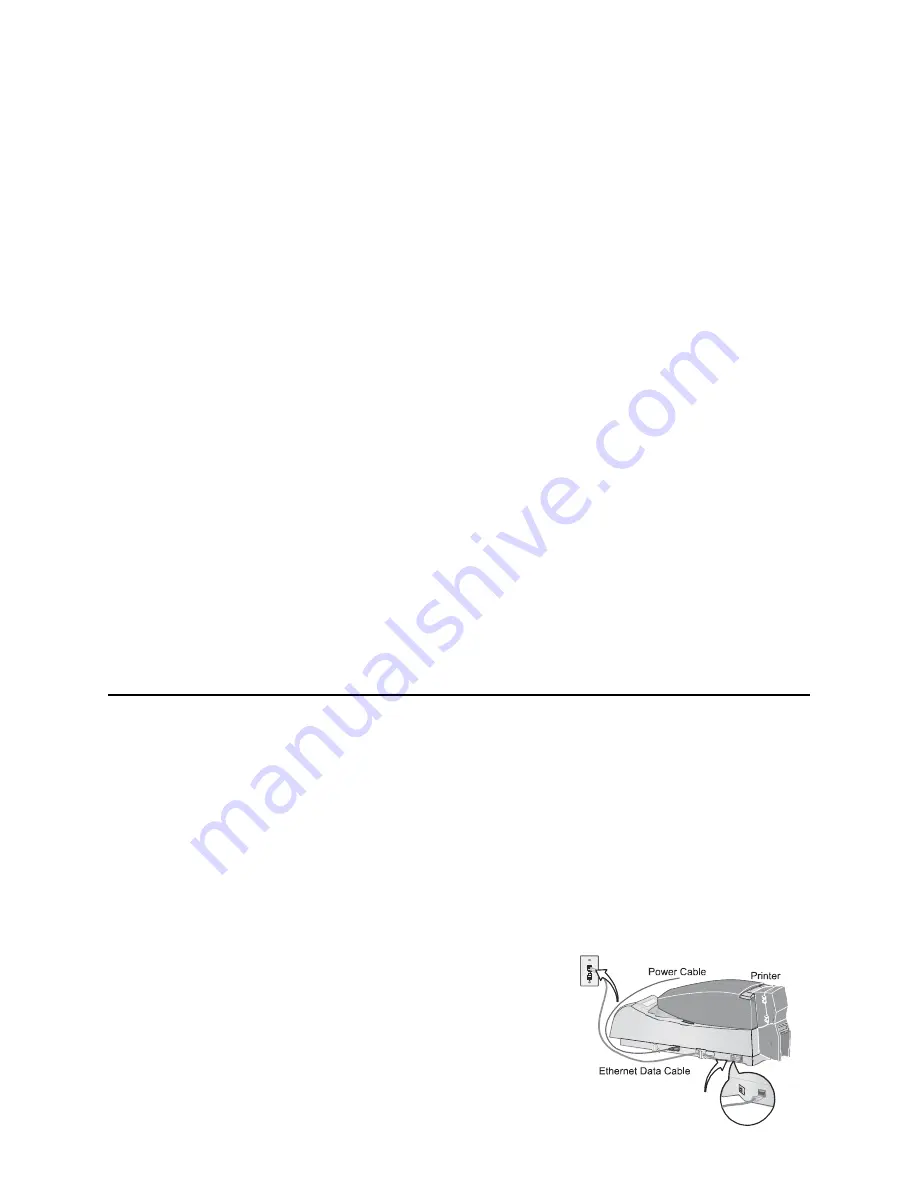
Page 27
Connect the printer to the network
To connect the printer to the network, use one of the following methods:
•
Connect the printer using the Ethernet port (requires a CP60 Card Printer with the Built-in Ethernet feature).
•
Connect the printer using the USB port and a wired print server. The HP Jetdirect® 175x has been tested in
this usage.
•
Connect the printer using the USB port and a wireless print server. The HP Jetdirect 380x has been tested in
this usage.
On operating systems with permissions, such as Windows XP, 2000, or NT, make sure you are logged in as the
Administrator during setup. If networking is set up on the PC, log into the network.
Use the Ethernet port
1
Attach the Ethernet cable to the Ethernet port on the printer and to
the port for the network.
2
Continue with
"Set up the network printer" on page 30
.
Summary of Contents for CP60
Page 65: ...Page 60 Turn the page for the next section ...
Page 93: ...Page 88 Turn the page to see information about the next message ...
Page 103: ...Page 98 Turn the page for information about the next message ...
Page 113: ...Page 108 Turn the page to see information about the next message ...
Page 134: ...CP60 Printer Guide 558871 201 Rev A July 2005 ...






























