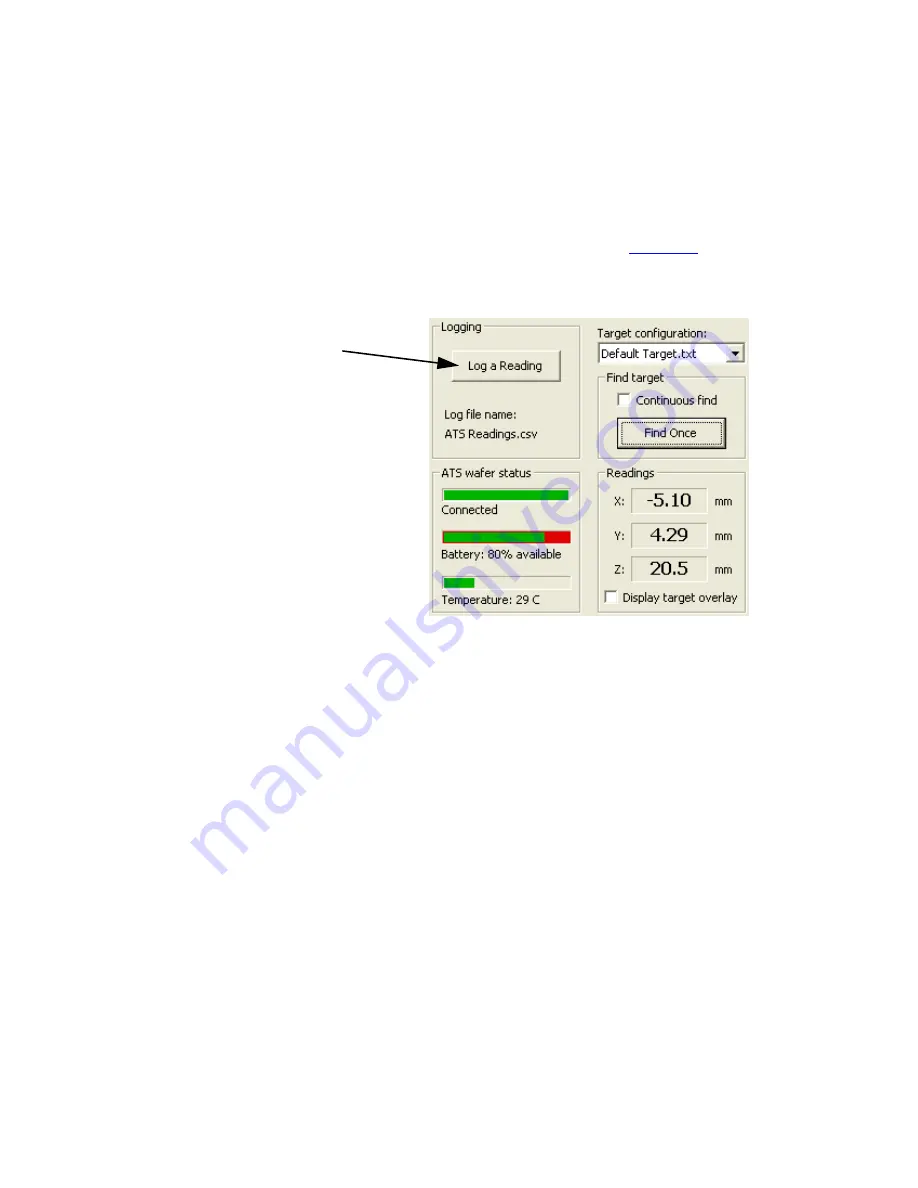
Chapter 3. Using Your ATS
3.13
Logging a Reading
TeachView posts entries to the log file on your command.
To post an entry to the log file:
•
In the main TeachView window, click
Log a Reading
(see
).
TeachView immediately writes a log entry each time you click the button.
Figure 3.8: Logging a Reading
Log a Reading button






























