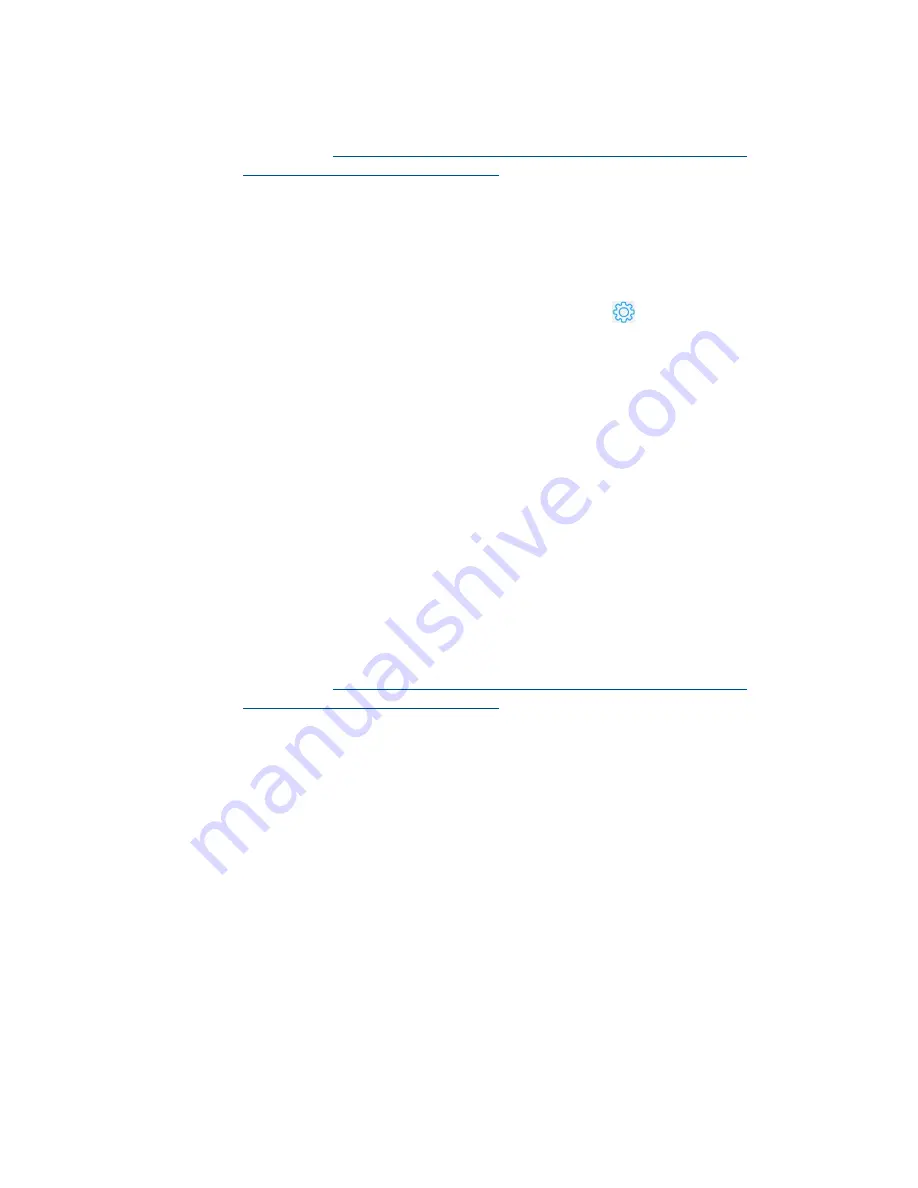
258
•
Crestron Pyng OS 2 for CP4-R
Product Manual – DOC. 8432A
5.
Dissociate the CP3-R MAC address from the MyCrestron account:
a.
https://www.crestron.com/Support/Tools/Applications/
MyCrestron-Dynamic-DNS-Service
b.
Find and select the domain that was associated with the CP3-R.
c.
Scroll to the "Utilities" section at the bottom of the page.
d.
Click Clear Mac Address. The CP3-R MAC address will be dissociated from
the domain.
6.
In the CP4-R configuration utility, tap the gear button
on the bottom right of
the Setup screen to display the Installer Settings screen.
7.
Navigate to System Control Options > MyCrestron Dynamic DNS to display the
MyCrestron Settings screen.
a.
Enter the domain and password previously used for the CP3-R.
b.
Click Register System to register the CP4-R with MyCrestron.
To reconfigure MyCrestron DDNS using console commands (via the Text Console tool in
Crestron Toolbox):
1.
Connect to the CP3-R with the Text Console tool.
2.
Issue the
mycrestron
command.
3.
Record the domain and password that are returned by the command.
4.
Disconnect the CP3-R from the network.
5.
Dissociate the CP3-R MAC address from the MyCrestron account:
a.
https://www.crestron.com/Support/Tools/Applications/
MyCrestron-Dynamic-DNS-Service
b.
Find and select the domain that was associated with the CP3-R.
c.
Scroll to the "Utilities" section at the bottom of the page.
d.
Click Clear Mac Address. The CP3-R MAC address will be dissociated from
the domain.
6.
Connect to the CP4-R with the Text Console tool.
7.
Issue the
mycrestron [domain] [password]
command, where
[domain]
and
[password]
are the CP3-R values returned in step 3. The CP4-R should register
with MyCrestron within a minute.
8.
Issue the
mycrestron
command to confirm the correct settings.

















