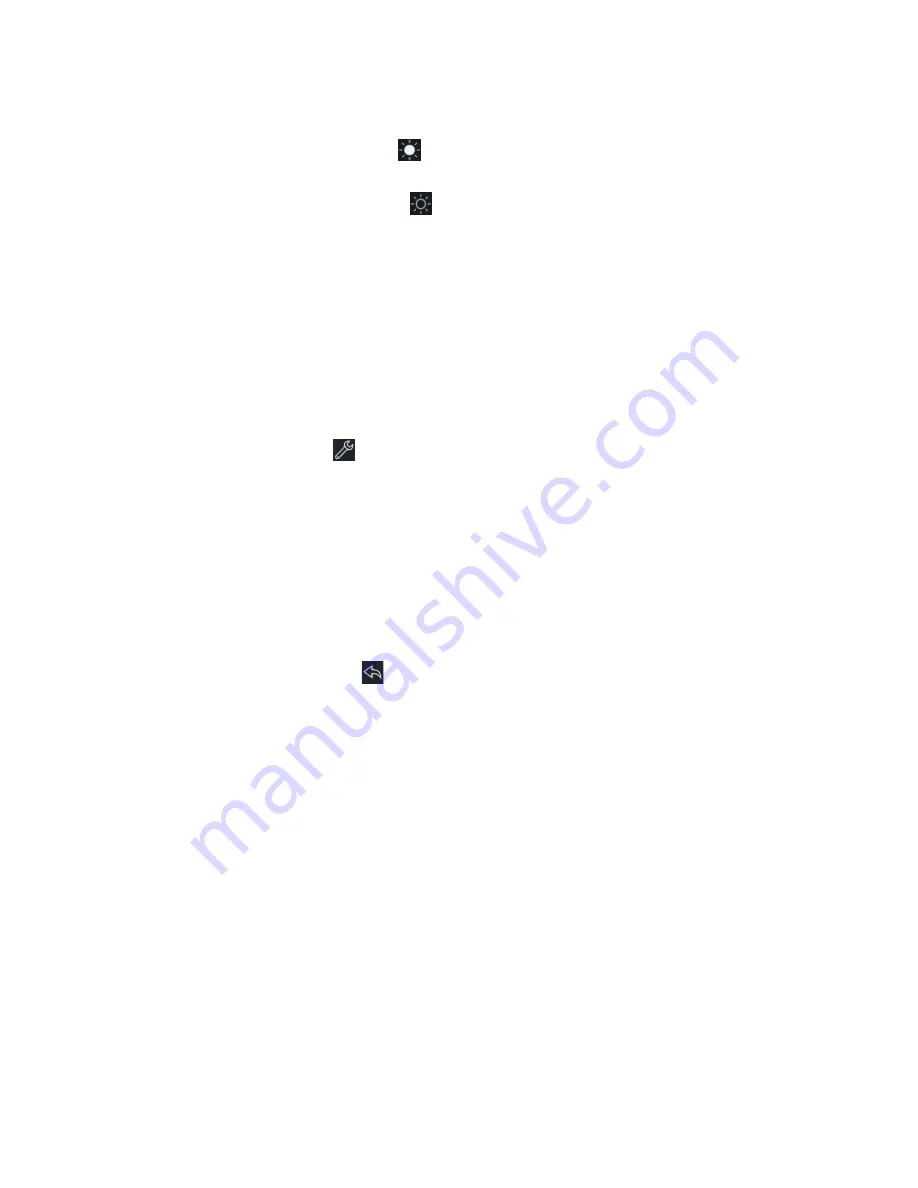
Product Manual – DOC. 8432A
Crestron Pyng OS 2 for CP4-R
•
153
Any lighting loads configured for the room appear in the left screen panel.
•
Tap the filled sun button
to set a lighting load to its maximum brightness
(100%).
•
Tap the empty sun button
to turn off a lighting load (0%).
•
Tap the plus button (+) or minus button (-) to raise or lower the brightness level
incrementally for lighting loads with dimmers.
•
Use the slider to adjust the brightness level manually for lighting loads with
dimmers.
Any lighting scenes configured for a room appear in the right screen panel.
•
Tap on the scene name to recall that scene.
•
Tap Add/Edit Scenes to add new lighting scenes or to edit existing lighting
scenes. Refer to the following sections for more information.
Tap the wrench button
to configure the lights screen settings. After entering the user
password (if required), the Configuration screen for the lights screen is displayed (not
pictured).
The following light screen settings may be configured:
•
Tap the Room List tab to select the rooms that may be controlled from the lights
screen. Tap the check box next to a room to enable or disable controlling the
room from the lights screen.
•
Tap the Default tab to select the default room for the lights screen. The default
room is displayed automatically when the lights screen is accessed.
Tap the back arrow button
to return to the lights screen.
Tap Home in the user menu to return to the Home screen.
Create a User Lighting Scene
To create a new lighting scene in user control mode:
1.
Select a room from the drop-down menu on the top left of the screen.
2.
Tap Add/Edit Scenes. All lighting scenes configured for the room are displayed.






























