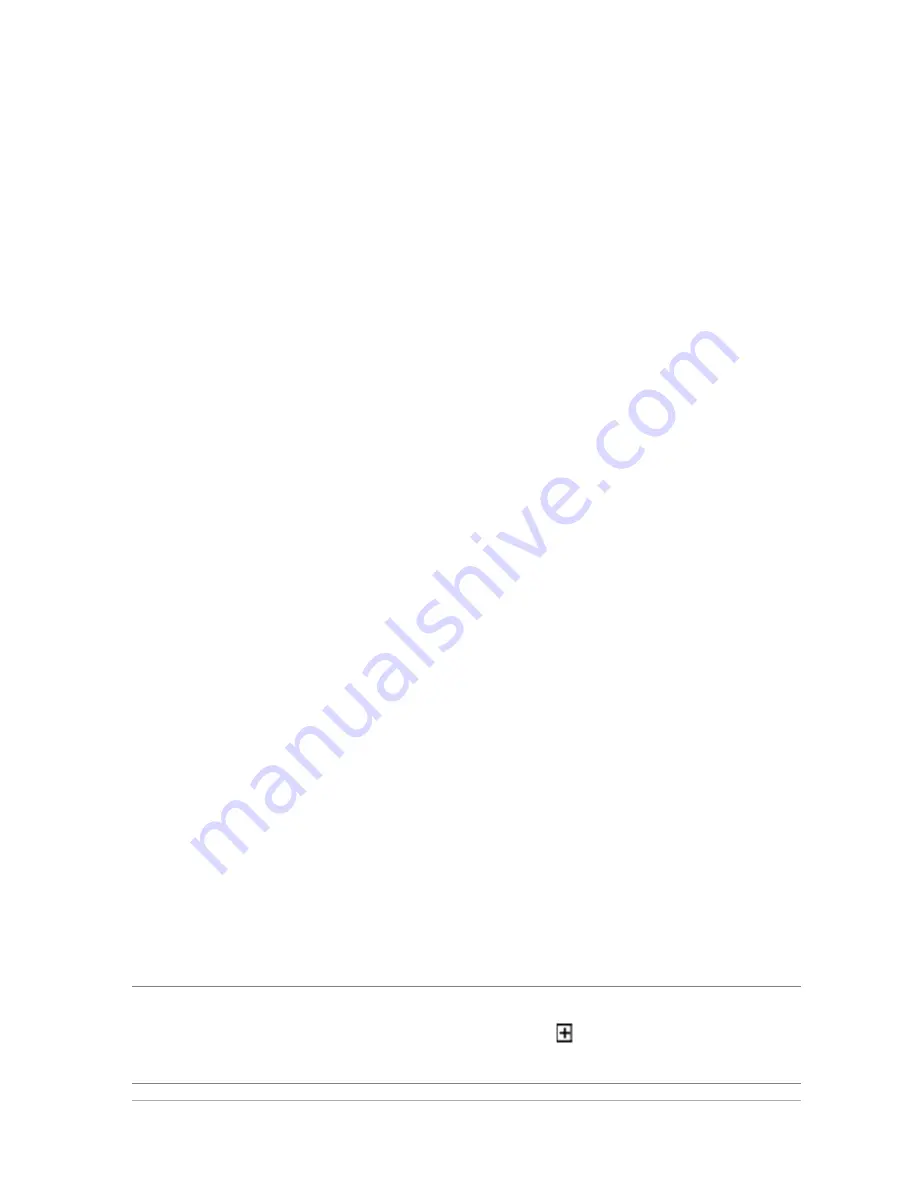
Working with layers
151
You can create layer groups to organize the Layers palette. You can also
link layers or groups so that they move together when you use the
Move tool in the image.
By default, a thumbnail view of the layer’s contents appears to the left
of the layer name. You can set the size of the thumbnail or turn the
thumbnail off. By default, the settings of the active layer appear above
the topmost thumbnail preview, but you can modify the appearance
of these settings.
If an image has more than one layer, you must select the layer that you
want to work on. Changes to the image affect only the selected layer
(also called the active layer). You can select only one layer at a time.
For more information about layer types, see “Understanding layers” in
the Help.
To display or hide the Layers palette
Edit workspace
• Choose View
Palettes
Layers.
This command toggles the display of the Layers palette on and off.
To select a layer
Edit workspace
• On the Layers palette, click the name of a layer.
To expand or collapse a vector layer or layer group
Edit workspace
• Perform a task from the following table.
To
Do the following
Expand the group
On the Layers palette, click the
plus sign
in front of the layer
or layer group name.






























