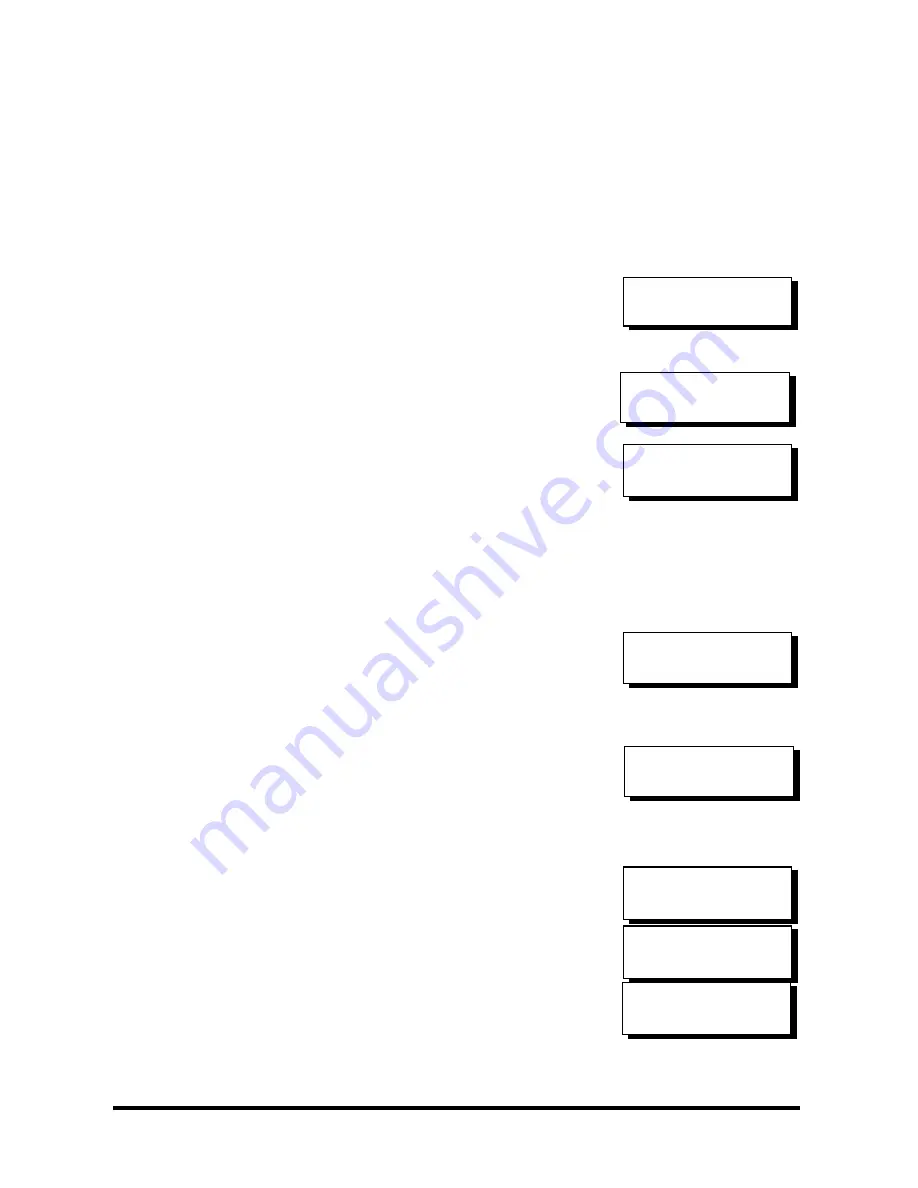
Infortrend
10-20
10.3.1 Via Front Panel Keypad
Redundant Configuration Using Automatic Setting
Power-on Controller 1. Make sure Controller 2 is powered-off.
1. Enable Redundant Controller
Press
[ENT]
for two seconds on the front panel of
controller 1 to enter the main menu. Use
▼
or
▲
to navigate through the menus. Choose "View
and Edit Peripheral Dev.. (View and Edit
Peripheral Devices)," then press
[ENT]
.
Choose "Set Peripheral Devices Entry," then press
[ENT]
.
Choose "Redundant Ctlr Function__", and then
press
[ENT]
. (Note: The current setting will be
displayed on the LCD) If this controller has never
been set as a redundant controller before, the
default setting of the redundant controller
function is "Disabled." The message "Redundant
Ctlr Function Disable" will be displayed on the
LCD. Press
[ENT]
to proceed.
Autoconfig.
The message "Enable Redundant Ctlr:
Autocfg
?"
will appear. Use
▼
or
▲
to scroll through the
available options ("
Primary,
"
"
Secondary
,"
or
"
Autocfg
"), then press
[ENT]
for two seconds to
select "Autocfg."
For the other controller is currently not
connected, status will be indicated as “Inactive.”
Once set, press
[ESC]
for several times to return
to the main menu.
2. Controller Unique ID
Enter “View and Edit Config Parms”->
“Controller Parameters”. Use
▼
or
▲
to find
“Ctlr Unique ID- xxxxx”.
This value will be used to generate a controller-
unique WWN node name and port names and to
identify the controller during the failover process.
Enter a hex number from 0 to FFFFF and press
[ENTER]
. The value you enter should be
different for each controller.
View and Edit
Peripheral Dev
Set Peripheral
Devices Entry
Redundant Ctlr
Function Disable
Enable Redundant
Ctlr: Autocfg ?
Ctlr Unique
ID- 00012 ?
Redundant Ctlr:
Autocfg Inactive
View and Edit
Config Parms
Controller
Parameters ..
















































