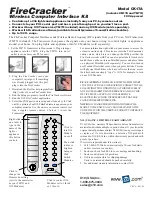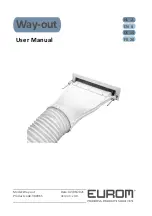Table of Contents
In-Sight 3400 Remote Head Camera Specifications..................................... 39
Remote Head Camera Enclosure Specifications .......................................... 40
Control Pad and Connector Specifications.................................................... 44
24VDC Breakout Connector and Cable Specifications ................................. 45
Remote Head Camera Dimensions............................................................... 51
Remote Head Camera Enclosure Dimensions.............................................. 52
Remote Head Camera Mount Dimensions.................................................... 53
Configuring the IP Address and Subnet Mask .............................................. 55
Configuring the In-Sight Sensor’s I/O Settings Using In-Sight Explorer .................... 57
Configuring the I/O Expansion Module ......................................................... 57
Enabling Hardware Handshaking.................................................................. 59
Configuring the In-Sight Sensor Using In-Sight PC Host........................................... 61
Adding the In-Sight 3400 Sensor to a Network ............................................. 61
Logging On to the In-Sight 3400 Sensor ....................................................... 65
Modifying the In-Sight 3400 Sensor’s Network Settings ............................... 66
Configuring the In-Sight Sensor’s I/O Settings.............................................. 69
vi
Summary of Contents for In-Sight 3400
Page 1: ......
Page 2: ......
Page 6: ...Precautions iv ...
Page 12: ...List of Tables x ...
Page 46: ...In Sight 3400 Installation 34 ...
Page 88: ...Installing the Remote Head Camera Mount 76 ...
Page 90: ...Installing the In Sight 3400 Vision Sensor www cognex com P N 597 0025 02 ...