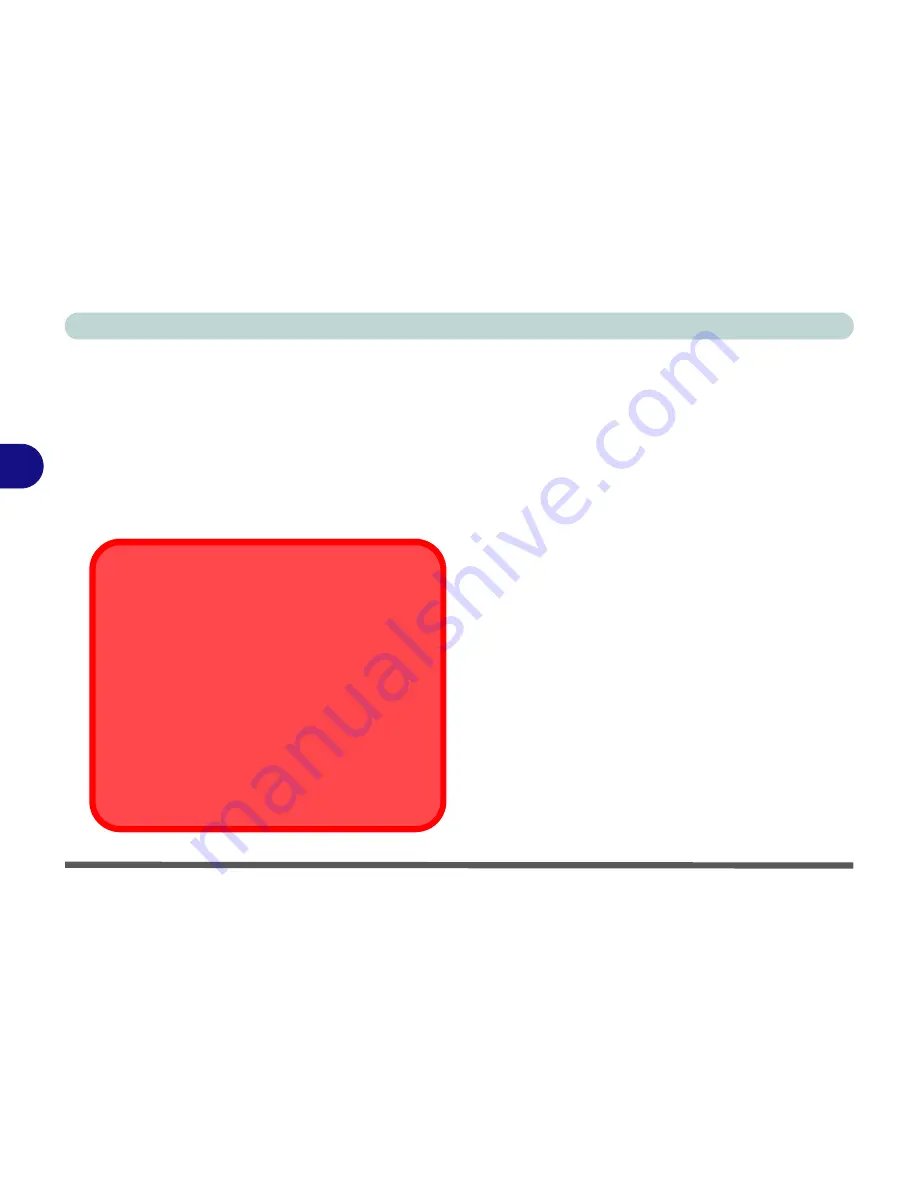
Drivers & Utilities
4 - 2 What to Install
4
Optional Module Drivers
The procedures for installing drivers for the
op-
tional Wireless LAN
,
PC Camera
and
Bluetooth
modules are provided in
“Optional Modules” on
page 7 - 1
. Make sure that the drivers are installed
in the order indicated in
Table 4 - 1 on page 4 - 5
.
If your purchase does not include any of the option-
al modules, DO NOT Install the drivers for them.
Installation Prerequisite
If you are installing an operating system (e.g.
Win-
dows 2000
or
Windows XP
), make sure to set the
USB Host Controller
option in the BIOS to “
Dis-
abled
”. This will disable all the USB ports.
This
will also prevent the system from seeing the card
reader as a disk drive
(if the system sees the card
reader as a disk drive, it will automatically define it
as drive “C:”). Don’t forget to enable the USB ports
after installing the OS.
Wireless Module ON/OFF Switch
While installing the drivers make sure that the Wire-
less Module ON/OFF switch is turned OFF
, until you
come to install the drivers for the Wireless LAN or Blue-
tooth modules.
Before installing the Wireless LAN or
Bluetooth drivers turn the switch ON.
If you have both
the Wireless LAN and Bluetooth modules, use the
Fn +
F12
key combination to toggle the power to the mod-
ule(s). See
“Wireless LAN & Bluetooth Modules” on
page 7 - 2
for more information. If the
Found New Hard-
ware Wizard
appears at any time (other than when out-
lined in the driver install procedure), click
Cancel
.
Summary of Contents for D4F
Page 1: ......
Page 2: ......
Page 20: ...XVIII Preface Optional A 6 ...
Page 94: ...Advanced Controls 3 30 3 ...
Page 130: ...BIOS Utilities 5 20 5 ...
Page 174: ...Troubleshooting 8 18 8 ...






























