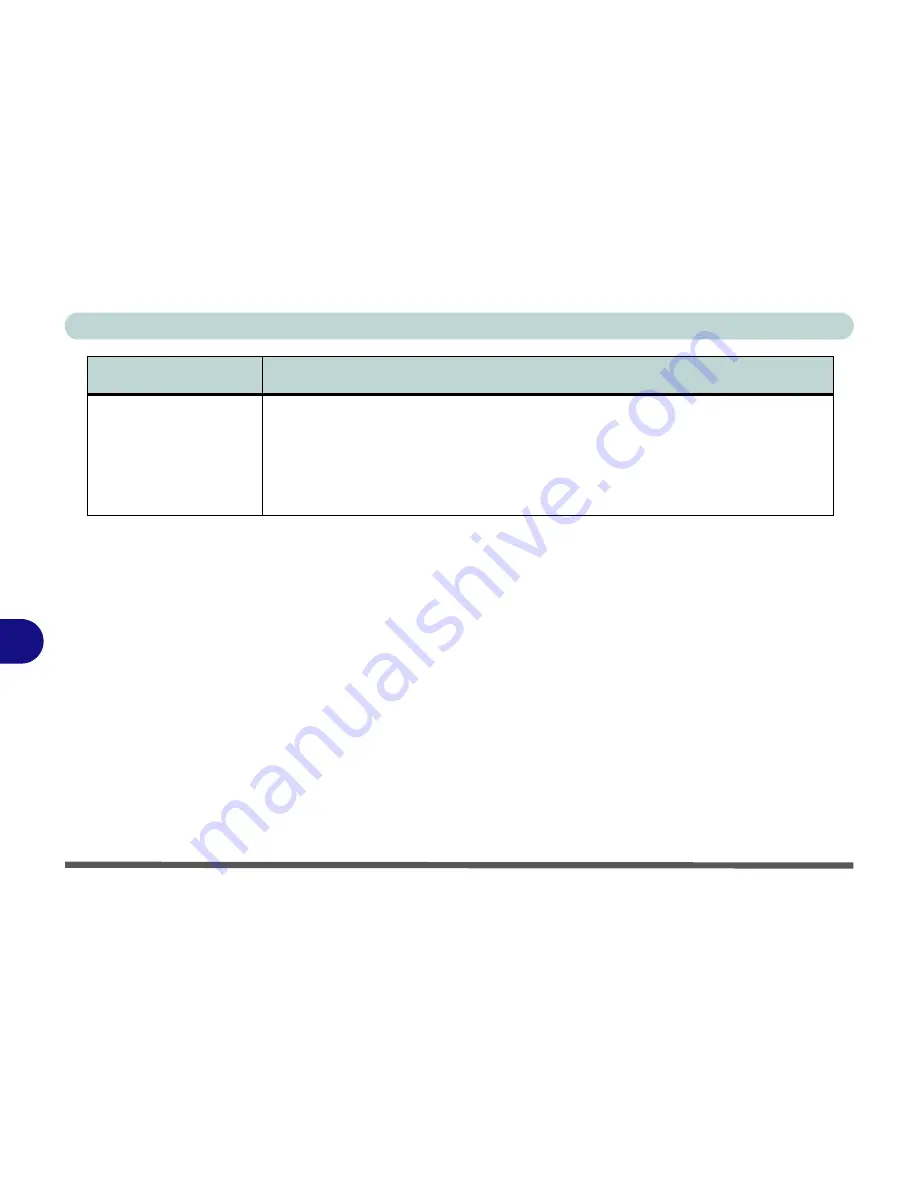
Troubleshooting
8 - 8 Power
8
The computer feels too
hot.
Make sure the computer is properly ventilated and the vents/fan intakes are not blocked
(see
“Overheating” on page 1 - 16
). If this doesn’t cool it down, put the system into
Hibernate
mode or turn it off for an hour. Make sure the computer isn’t sitting on a thermal
surface. Make sure you’re using the correct adapter.
Make sure that your notebook is completely powered off before putting it into a travel bag
(or any such container).
Problem
Possible Cause - Solution
Summary of Contents for D4F
Page 1: ......
Page 2: ......
Page 20: ...XVIII Preface Optional A 6 ...
Page 94: ...Advanced Controls 3 30 3 ...
Page 130: ...BIOS Utilities 5 20 5 ...
Page 174: ...Troubleshooting 8 18 8 ...
















































