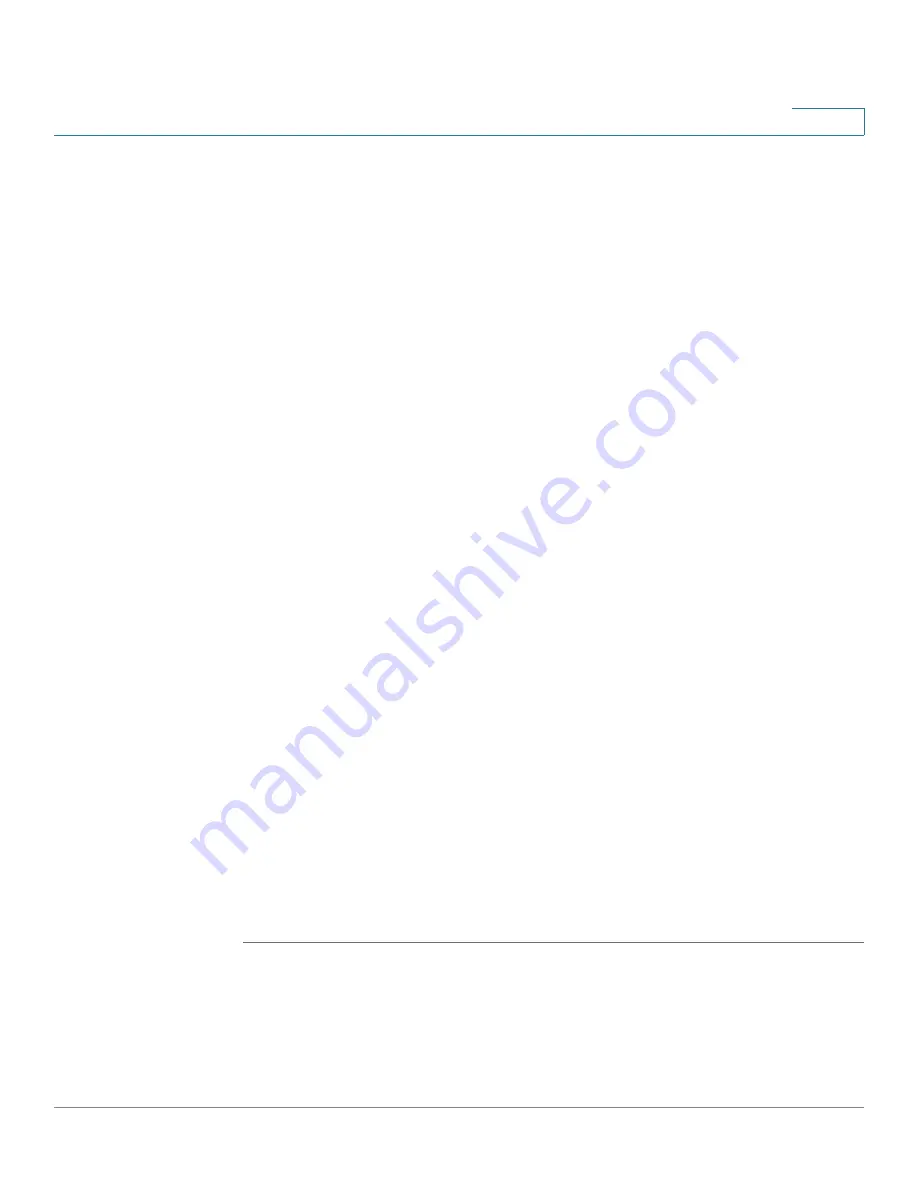
Cisco QuickVPN for Windows
Using the Cisco QuickVPN Software
Cisco Small Business RV0xx Series Routers Administration Guide
169
C
•
Server Address:
Enter the WAN IP address or domain name of the remote
router.
•
Port for QuickVPN:
Enter the port number that the QuickVPN client will use
to communicate with the remote VPN router, or keep the default,
Auto
.
•
Use Remote DNS Server:
When this feature is enabled, QuickVPN users
use the Remote DNS Server (provided by the QuickVPN Server) to resolve
the hostname of the computers in the remote subnet over a QuickVPN tunnel.
STEP 3
To save this profile, click
Save
.
If there are multiple sites to which you will need to create a tunnel, you can create
multiple profiles, but note that only one tunnel can be active at a time. To delete this
profile, click
Delete
. For information, click
Help
.
STEP 4
To begin your QuickVPN connection, click
Connect
. The connection’s progress is
displayed in this
order:
Connecting
,
Provisioning
,
Activating Policy
, and
Verifying
Network
.
STEP 5
When your QuickVPN connection is established, the QuickVPN tray icon turns
green, and the
QuickVPN Status
page appears. The page displays the IP address
of the remote end of the VPN tunnel, the time and date the VPN tunnel began, and
the total length of time the VPN tunnel has been active.
STEP 6
To terminate the VPN tunnel, click
Disconnect
.
If you clicked Change Password and have permission to change your own
password, the
Connect Virtual Private Connection
page appears.
•
Old Password:
Enter your password.
•
New Password:
Enter your new password.
•
Confirm New Password:
Re-enter your new password.
STEP 7
Click
OK
to save your new password. Click
Cancel
to cancel your change. For
information, click
Help
.
NOTE
You can change your password only if you have been granted that privilege by your
system administrator.






























