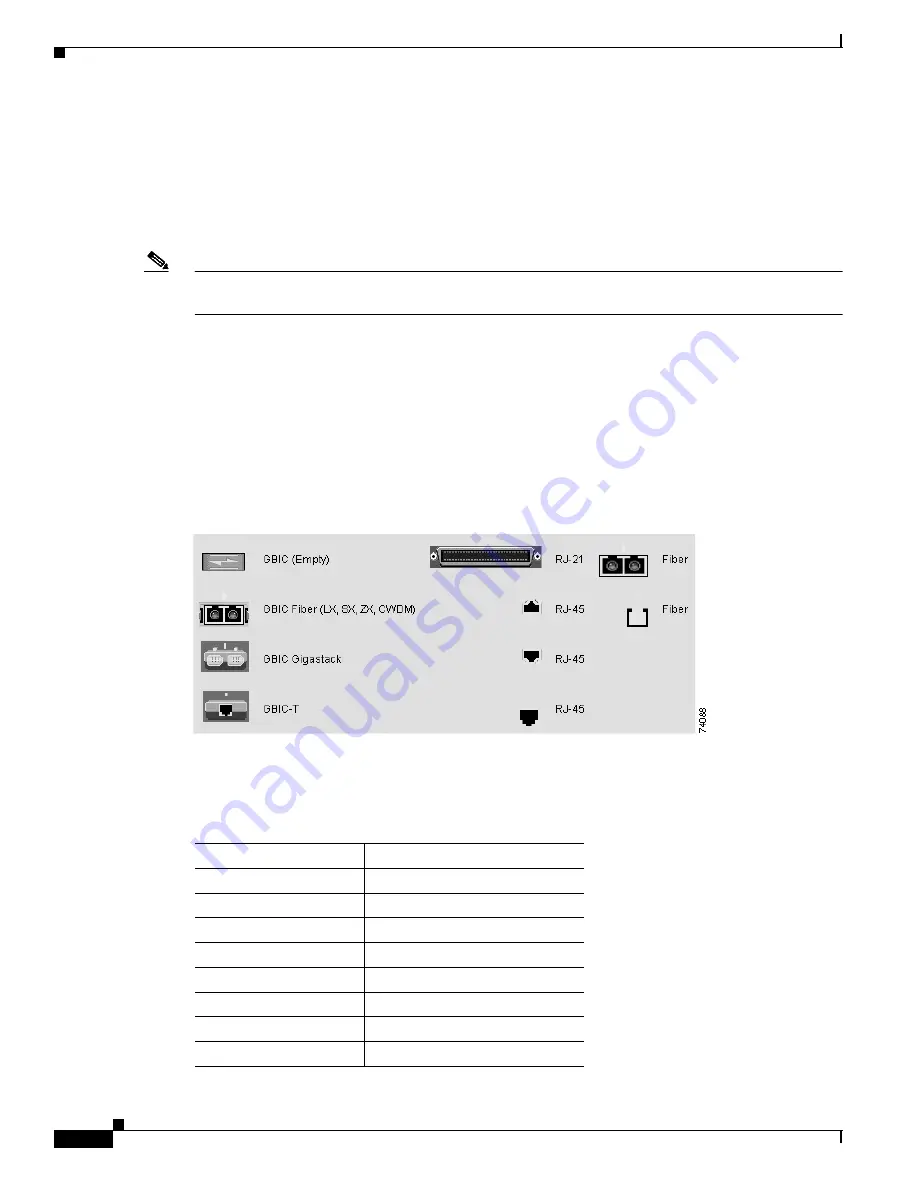
2-6
Catalyst 2900 Series XL and Catalyst 3500 Series XL Software Configuration Guide
78-6511-08
Chapter 2 Getting Started with CMS
Front Panel View
Front-Panel Images
You can manage the switch from a remote station by using the front-panel images. The front-panel
images are updated based on the network polling interval that you set from CMS > Preferences.
This section includes descriptions of the LED images. Similar descriptions of the switch LEDs are
provided in the switch hardware installation guide.
Note
The Preferences window is not available if your switch access level is read-only. For more information
about the read-only access mode, see the
“Access Modes in CMS” section on page 2-33
.
Figure 2-5
shows the port icons as they appear in the front-panel images. To select a port, click the port
on the front-panel image. The port is then highlighted with a yellow outline. To select multiple ports,
you can:
•
Press the left mouse button, drag the pointer over the group of ports that you want to select, and then
release the mouse button.
•
Press the Ctrl key, and click the ports that you want to select.
•
Right-click a port, and select Select All Ports from the port popup menu.
Figure 2-5
Port Icons
Table 2-2
describes the colors representing the wavelengths on the CWDM GBIC modules. For port
status LED information, see the
“Port Modes and LEDs” section on page 2-8
.
Table 2-2
Port Icon Colors for the CWDM GBIC Module Ports
Wavelength
Color
1470 nanometers (nm)
Gray
1490 nm
Violet
1510 nm
Blue
1530 nm
Green
1550 nm
Yellow
1570 nm
Orange
1590 nm
Red
1610 nm
Brown






























