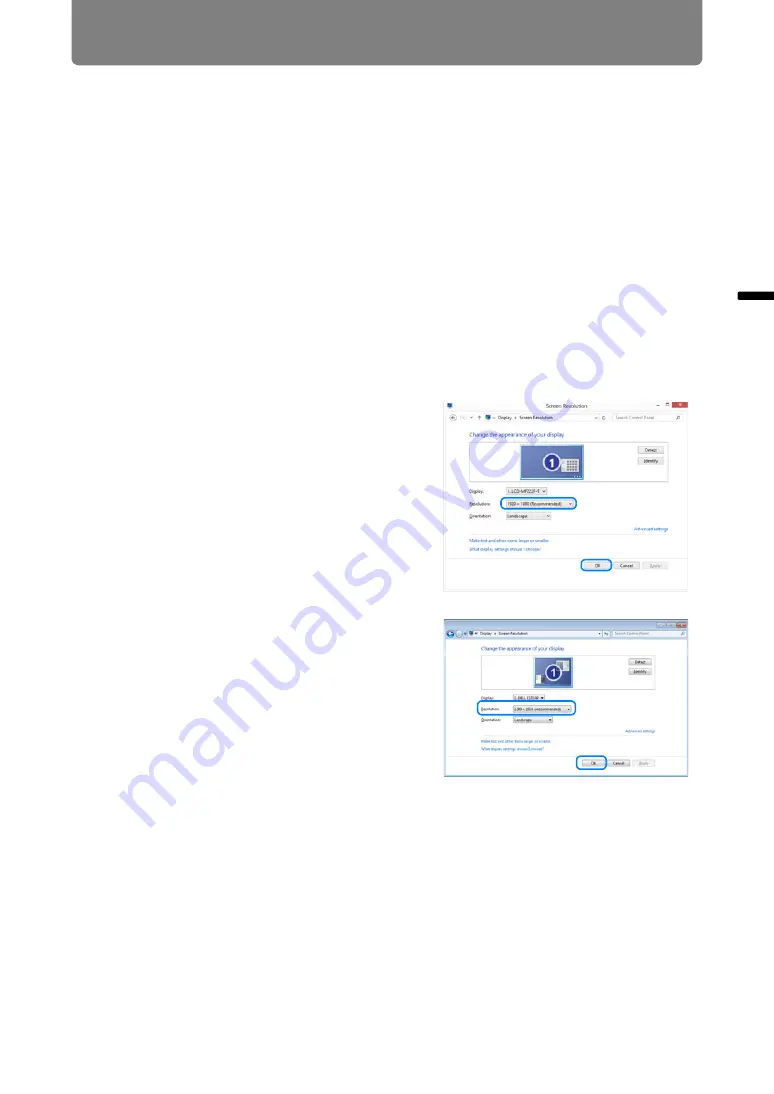
53
Op
er
ation
Pr
oje
ctin
g
an Imag
e
Step 3
Adjust the Image
Setting the Display Resolution of the Computer
Based on the maximum resolution of the projector, set the display resolution of the
computer to the resolution closest to the output signal resolution of the projector.
(
Maximum resolution
WUX450
: 1920 X 1200 dots
WX520
: 1440 X 900 dots
■
Windows 8
1
Move the cursor toward the upper or lower right corner to access the
menu.
2
Click [Settings], and then click [Control Panel].
3
From [Control Panel Home] -
[Appearance and Personalization],
select [Adjust screen resolution].
4
Select the resolution closest to the
maximum output signal resolution of
the projector from the [Resolution] list.
5
Click the [OK] button.
■
Windows 7
1
Open the [Control Panel] from the start
menu, then select [Appearance and
Personalization] - [Adjust screen
resolution] in the [Control Panel Home].
2
Click the [Resolution] tab, and move the
slider to select the resolution closest to
the maximum output signal resolution
of the projector.
3
Click the [OK] button.
Summary of Contents for WUX450
Page 30: ...30 ...
Page 46: ...46 ...
Page 47: ...47 MULTIMEDIA PROJECTOR Operation ...
Page 48: ...48 ...
Page 72: ...72 ...
Page 122: ...122 ...
Page 162: ...162 ...
Page 201: ...201 MULTIMEDIA PROJECTOR Networked Multi Projection NMPJ ...
Page 202: ...202 ...
Page 216: ...216 ...
Page 250: ...250 ...
Page 264: ...Using Layout Functions 264 Meeting Mode window Classroom Mode window starting a session ...
Page 273: ...273 MULTIMEDIA PROJECTOR Appendix ...
Page 274: ...274 ...






























