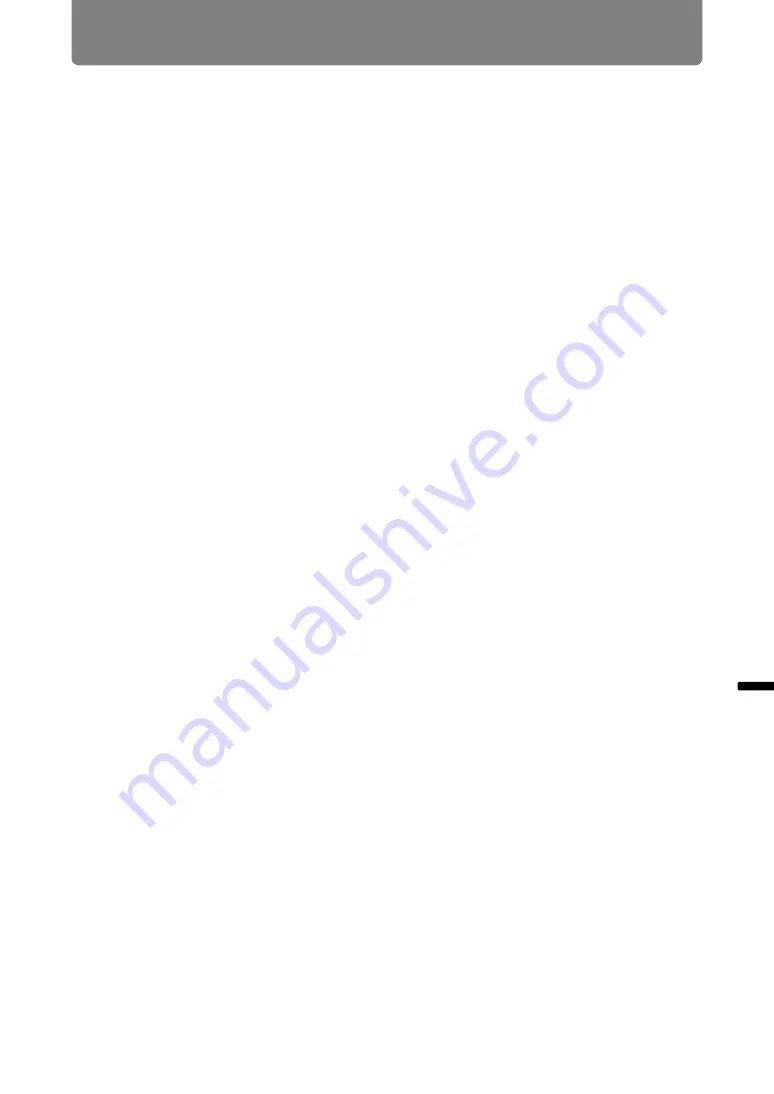
215
From Startup to Shutdown
Ne
twor
ked Mu
lti-
Pro
jection
Ne
twor
ked Mu
lti-
Pro
jectio
n
Over
view
■
Projection Sessions
A session consists of all the computers and projectors used in projection.
In Meeting and Classroom modes, the first user must create a session for the
computers and projectors involved. Other users join the session by selecting it from
a list of sessions. In Broadcast mode, users can create a session automatically by
selecting a projector.
Summary of Contents for WUX450
Page 30: ...30 ...
Page 46: ...46 ...
Page 47: ...47 MULTIMEDIA PROJECTOR Operation ...
Page 48: ...48 ...
Page 72: ...72 ...
Page 122: ...122 ...
Page 162: ...162 ...
Page 201: ...201 MULTIMEDIA PROJECTOR Networked Multi Projection NMPJ ...
Page 202: ...202 ...
Page 216: ...216 ...
Page 250: ...250 ...
Page 264: ...Using Layout Functions 264 Meeting Mode window Classroom Mode window starting a session ...
Page 273: ...273 MULTIMEDIA PROJECTOR Appendix ...
Page 274: ...274 ...
















































