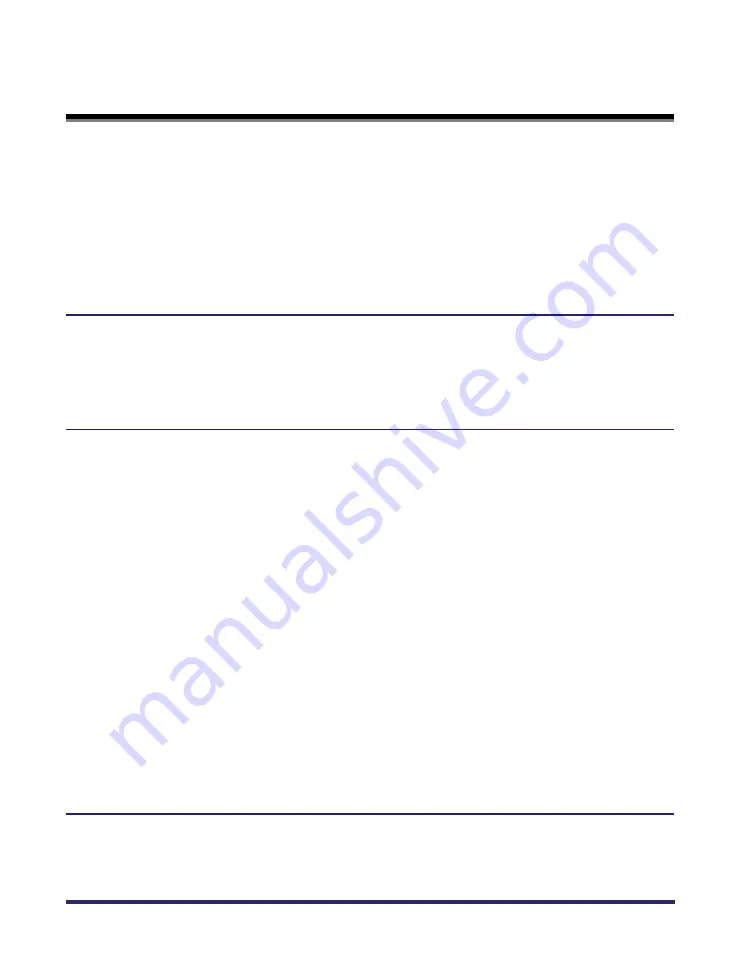
iv
Contents
Symbols Used in This Manual . . . . . . . . . . . . . . . . . . . . . . . . . . . . . . . . . . . . . . . . . . . . . vii
Keys and Buttons Used in This Manual . . . . . . . . . . . . . . . . . . . . . . . . . . . . . . . . . . . . . . vii
Displays Used in This Manual . . . . . . . . . . . . . . . . . . . . . . . . . . . . . . . . . . . . . . . . . . . . . viii
Abbreviations Used in This Guide . . . . . . . . . . . . . . . . . . . . . . . . . . . . . . . . . . . . . . . . . . . ix
Trademarks . . . . . . . . . . . . . . . . . . . . . . . . . . . . . . . . . . . . . . . . . . . . . . . . . . . . . . . . . . . . x
Copyright . . . . . . . . . . . . . . . . . . . . . . . . . . . . . . . . . . . . . . . . . . . . . . . . . . . . . . . . . . . . . . x
Disclaimers. . . . . . . . . . . . . . . . . . . . . . . . . . . . . . . . . . . . . . . . . . . . . . . . . . . . . . . . . . . . . xi
Standard Installation . . . . . . . . . . . . . . . . . . . . . . . . . . . . . . . . . . . . . . . . . . . . . . . . 2-3
Dynamic Installation. . . . . . . . . . . . . . . . . . . . . . . . . . . . . . . . . . . . . . . . . . . . . . . . 2-10
Alternate Printer Driver (Windows 2000/XP/Server 2003). . . . . . . . . . . . . . . . . . . 2-17
Using the Add Printer Wizard . . . . . . . . . . . . . . . . . . . . . . . . . . . . . . . . . . . . . . . . 2-19
USB Standard Installation . . . . . . . . . . . . . . . . . . . . . . . . . . . . . . . . . . . . . . . . . . . 2-21
Plug and Play Installation (Windows 98) . . . . . . . . . . . . . . . . . . . . . . . . . . . . . . . . 2-22
Plug and Play Installation (Windows Me). . . . . . . . . . . . . . . . . . . . . . . . . . . . . . . . 2-24
Plug and Play Installation (Windows 2000) . . . . . . . . . . . . . . . . . . . . . . . . . . . . . . 2-26
Plug and Play Installation (Windows XP/Server 2003) . . . . . . . . . . . . . . . . . . . . . 2-28
Installing the Canon Driver Information Assist Service . . . . . . . . . . . . . . . . . . . . . . . . 2-29
Updating the Existing Printer Drivers . . . . . . . . . . . . . . . . . . . . . . . . . . . . . . . . . . . . . . 2-31
Using the Installer . . . . . . . . . . . . . . . . . . . . . . . . . . . . . . . . . . . . . . . . . . . . . . . . . 2-31
Using the Add Printer Wizard . . . . . . . . . . . . . . . . . . . . . . . . . . . . . . . . . . . . . . . . 2-33
Updating the Alternate Printer Driver (Windows 2000/XP/Server 2003) . . . . . . . . . . . 2-35
Uninstalling the Printer Driver . . . . . . . . . . . . . . . . . . . . . . . . . . . . . . . . . . . . . . . . . . . 2-37
Configuring Automatically . . . . . . . . . . . . . . . . . . . . . . . . . . . . . . . . . . . . . . . . . . . . . . 2-39
Configuring Manually . . . . . . . . . . . . . . . . . . . . . . . . . . . . . . . . . . . . . . . . . . . . . . . . . . 2-42
Accessing the Printer Properties Dialog Box from Application Software . . . . . . . . . 3-2
Summary of Contents for UFR II Driver
Page 2: ......
Page 3: ...UFR II Driver Guide 0 Ot ...
Page 4: ......
Page 5: ......
Page 14: ...xii ...
Page 17: ......
Page 68: ...Printing a Document 2 48 2 Getting Started ...
Page 77: ......
Page 110: ...Using Cover or Sheet Insertion Options 3 42 3 Basic Print Options 6 Click OK ...
Page 136: ......
Page 153: ......
Page 155: ......
Page 157: ......
Page 167: ......







































