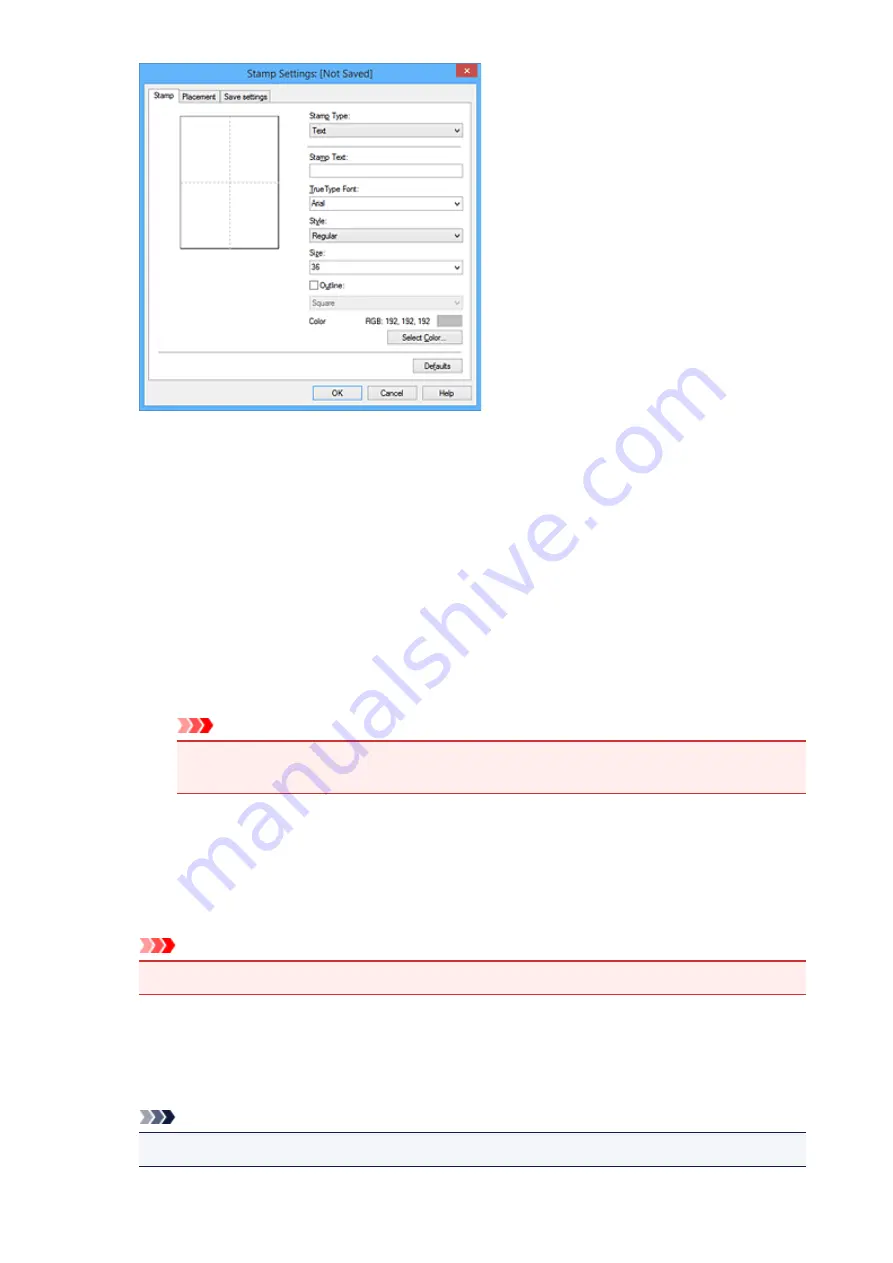
4. Configure the stamp while viewing the preview window
•
Stamp
tab
Select
Text
,
Bitmap
, or
Date/Time/User Name
that matches your purpose for
Stamp Type
.
◦ For
Text
registration, the characters must already be entered in
Stamp Text
. If necessary,
change the
TrueType Font
,
Style
,
Size
, and
Outline
settings. You can select the color of
the stamp by clicking
Select Color...
.
◦ For
Bitmap
, click
Select File...
and select the bitmap file (.bmp) to be used. If necessary,
change the settings of the
Size
and
Transparent white area
.
◦ For
Date/Time/User Name
, the creation date/time and user name of the printed object are
displayed in
Stamp Text
. If necessary, change the settings of
TrueType Font
,
Style
,
Size
,
and
Outline
. You can select the color of the stamp by clicking
Select Color...
.
Important
•
Stamp Text
appears grayed out and is unavailable when
Date/Time/User Name
is
selected.
•
Placement
tab
Select the stamp position from the
Position
list. You can also select
Custom
from the
Position
list and specify coordinates for
X-Position
and
Y-Position
.
You can also change the stamp position by dragging the stamp in the preview window.
To change the stamp position angle, type a value in the
Orientation
box directly.
Important
•
Orientation
cannot be changed when
Bitmap
is selected for
Stamp Type
on the
Stamp
tab.
5. Save the stamp
Click the
Save settings
tab and enter a title in the
Title
box, and then click
Save
.
Click
OK
when the confirmation message appears.
Note
• Spaces, tabs, and returns cannot be entered at the beginning or end of a title.
426
Summary of Contents for mg6850 series
Page 27: ...Using the Machine Printing Photos from a Computer Copying Originals Printing Photos 27 ...
Page 160: ...Loading Paper Loading Plain Paper Photo Paper Loading Envelopes 160 ...
Page 183: ...Replacing Ink Replacing Ink Checking Ink Status 183 ...
Page 189: ...When an ink tank is out of ink replace it immediately with a new one Ink Tips 189 ...
Page 226: ...Safety Safety Precautions Regulatory Information 226 ...
Page 231: ...Main Components and Their Use Main Components Power Supply Using the Operation Panel 231 ...
Page 232: ...Main Components Front View Rear View Inside View Operation Panel 232 ...
Page 256: ...Note The effects of the quiet mode may be less depending on the print quality settings 256 ...
Page 272: ...Language selection Changes the language for the messages and menus on the touch screen 272 ...
Page 283: ...Network Connection Network Connection Tips 283 ...
Page 331: ...5 Delete Deletes the selected IP address from the list 331 ...
Page 410: ...Note Selecting Scaled changes the printable area of the document 410 ...
Page 421: ...Related Topic Changing the Printer Operation Mode 421 ...
Page 443: ...Adjusting Color Balance Adjusting Brightness Adjusting Intensity Adjusting Contrast 443 ...
Page 449: ...Adjusting Intensity Adjusting Contrast 449 ...
Page 529: ...Printing Using Canon Application Software My Image Garden Guide Easy PhotoPrint Guide 529 ...
Page 707: ...707 ...
Page 725: ...725 ...
Page 764: ...Adjusting Cropping Frames ScanGear 764 ...
Page 792: ...Scanning starts then the scanned image appears in the application 792 ...
Page 799: ...Scanning Tips Resolution Data Formats Color Matching 799 ...
Page 837: ...If icon is displayed Go to check 4 Cannot Find Machine During Wireless LAN Setup Check 4 837 ...
Page 990: ...1660 Cause A ink tank is not installed What to Do Install the ink tank 990 ...
















































