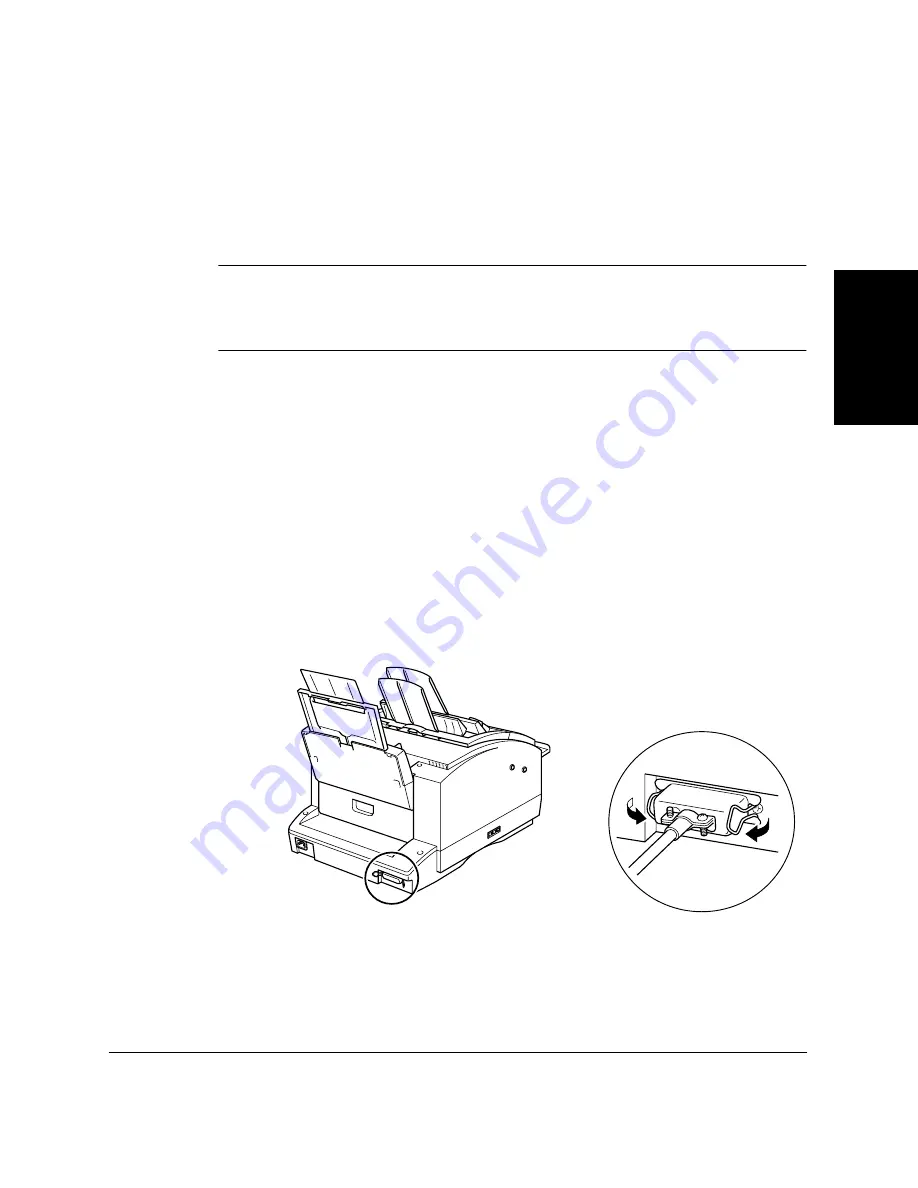
S
e
tti
n
g
Up
Yo
u
r
LAS
E
R CLAS
S
2060P
Chapter 2
Setting Up Your LASER CLASS 2060P
2-21
Connecting the LASER CLASS 2060P to Your PC
Your LASER CLASS 2060P has an 8-bit, bi-directional parallel interface
port that allows you to connect it to a PC. To do this, you need to
purchase a Centronics-compatible parallel interface cable from your
dealer.
For best results, use a cable that is no longer than 6.6 feet (2 meters).
Canon recommends that you use a cable that complies with IEEE 1284.
Contact your local authorised Canon Facsimile Dealer if you need help in
selecting a cable.
Connect the LASER CLASS 2060P to your computer as follows:
1.
Make sure the computer is turned off and the LASER CLASS 2060P is
unplugged.
2.
Connect the parallel interface cable to your LASER CLASS 2060P:
a.
Align the cable connector with the interface port so their shapes
match.
b. Gently press the cable connector into the port.
c.
Secure the cable connector by snapping both wire clips (on the
sides of the port) into the cable connector, as shown below.
3.
Connect the other end of the cable to the parallel interface port on
your computer in the same manner.
N
Summary of Contents for Laser Class 2060P
Page 1: ......
Page 12: ...xii Preface ...
Page 20: ...xx Contents ...
Page 82: ...2 48 Setting Up Your LASER CLASS 2060P Chapter 2 ...
Page 112: ...4 18 Paper Handling Chapter 4 ...
Page 144: ...5 32 Speed Dialing Chapter 5 ...
Page 202: ...7 22 Receiving Faxes Chapter 7 ...
Page 224: ...9 14 Setting Up and Using Polling Chapter 9 ...
Page 248: ...12 16 Reports and Lists Chapter 12 ...
Page 322: ...15 18 The Menu System Chapter 15 ...
Page 332: ...A 10 Specifications Appendix ...
Page 356: ...I 12 Index ...
Page 357: ...Index I 13 Index ...
Page 358: ...I 14 Index ...






























